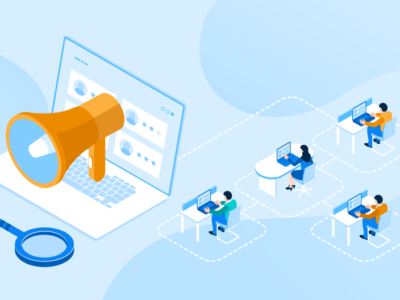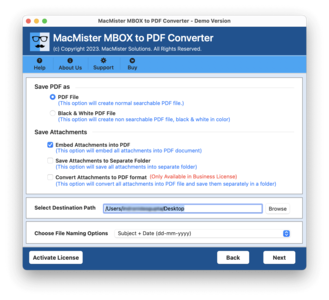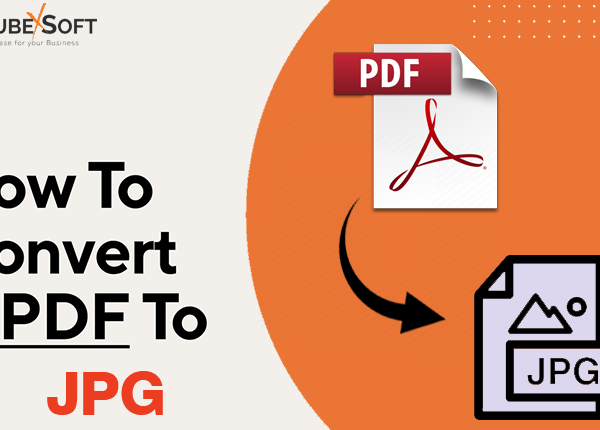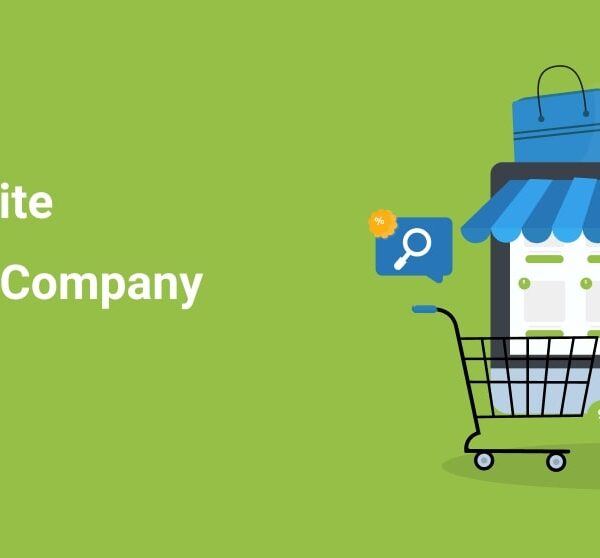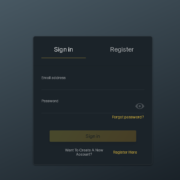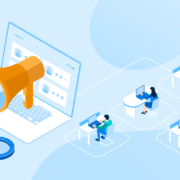Interface of a WiFi router and extender helps to enable or disable interesting features. With these features, you can experience fast internet and reliable network connection. Here, we will discuss about features of the Dlink WiFi range extender. We will share information regarding how you can access https dlinkapp local of the Dlink repeater and enable some extra ordinary features of the extender. From logging in to the networking device, you can explore features like updating firmware, managing different networks, different type of modes, and much more.
How to Access Dlink Range Extender?
You have to follow some simple steps written down here to reach the login page of the range extender’s interface:
Start Dlink Repeater
The first step of the login process is turning on the Dlink WiFi range extender. Plug it into a wall socket and press the power button (given on the front of device). After starting it, you have to connect your computer to the extender.
Link Your Computer
To connect your computer or laptop, you have to use an Ethernet or LAN cable. But if you are using a laptop, you can also link it wirelessly to WiFi. You just have to go to the laptop’s WiFi settings, type in the range extender’s network SSID name and password, and click on the Connect button.
Enter Dlinkap.local
After connecting your desktop, open any of your favorite web browsers and locate the address bar. Write the login URL dlinkap.local into the bar and search it. You will see a login page on the computer screen, where you have to type in your user details to enter into the web interface of the Dlink repeater.
Type in the Credentials
Just enter the username and password in the blank fields and click Next. If you haven’t logged in yet, then use the user manual that came with the Dlink extender. But, you should change the password of the admin later on. You can take help from the below-written paragraph that have explained the steps to assign a new password.
Explore the Interface
After hitting the Next button, you will enter the interface of the WiFi repeater. You can manage the settings of the repeater through a dashboard. You can update the firmware, configure a number of networks, and device network limits, change or assign a new password to the admin user, and much more.
So, these are some steps to reach the interface of the extender. If you are buying a new Dlink extender, you can also get help to complete Dlink WiFi extender setup through some simple instructions provided in the interface.
Now, let’s take a look at some extra sections that explain how to update the firmware and assign a new password for admin from the interface dashboard.
How to Upgrade Firmware?
Into the dashboard, you have to locate and select SETTINGS and then, go to the ABOUT tab, here you will see the current firmware version on which the extender is working. Search for the latest one by clicking on the SEARCH button. If you will see the update is available, then download and install it.
How to Add New Passcode?
To assign a new password, you have to find SETTINGS and click on it. On the top, you will see the ADMIN tab, go into this tab. Here, you can add a new passcode and click the SAVE button (given under the password section) to save the password.
Final Thoughts
This informative article helped you explore the interface of the Dlink range extender. You also learned how to reach the interface with the simple steps that included reaching the login page and entering the credentials. We are hoping you have successfully entered the interface and explored the features that the Dlink repeater provides you.