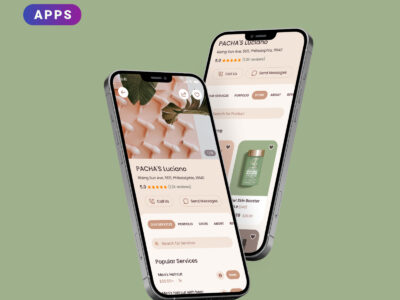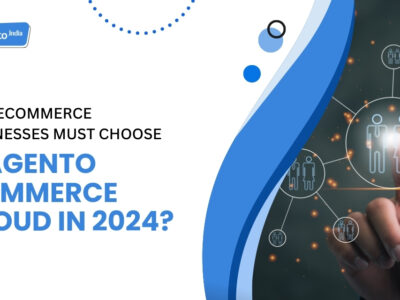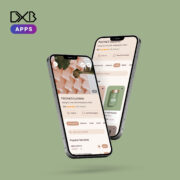Looking for efficient printer repair and maintenance services in Dubai? Look no further than UrbanClap Printer Service Dubai. With a reputation for excellence and a commitment to customer satisfaction, UrbanClap is your trusted partner for all your printing needs.
Our team of skilled technicians is equipped with the expertise to diagnose and resolve a wide range of printer issues promptly. Whether it’s fixing paper jams, resolving connectivity issues, or optimizing print quality, we ensure that your printers operate smoothly and efficiently.
There could be several reasons why your brother printer does not connect to WiFi in your Mac. You can resolve this issue by following these troubleshooting tips: Printer repair near me
Check your Wi-Fi connection
- Verify WiFi Network : Make sure your Mac is connected with the correct WiFi network.
- Printer Position: For a better signal, place your Brother printer near the Wi-Fi router.
Printer Settings
- Printer power: Ensure that your printer is on and ready to go.
- Wi Fi Settings on Printer Check to see if your printer is connected to the right Wi-Fi network. It is possible that you will need to enter Wi-Fi credentials again on the printer.
Mac Sets
- Restart Mac : Restarting your Mac may be necessary to resolve problems.
- Delete Print: Remove a printer from the list of printers on your Mac and then add it again by selecting System Preferences, Printers & Scans.
Software Updates
- Printer software: Make sure you have the most recent Brother printer software on your Mac. The latest drivers and software can be found on the Brother website.
Troubleshooting Tools
- Wireless Diagnostics : Use the Wireless Diagnostics on your Mac to check for any Wi-Fi problems. Click on Applications > Utilities and then Wireless Diagnostics.
Contact Support and Reset Your Device
- Reset printer: You may want to reset the network settings of your printer. Consult the printer’s user manual or contact Brother Support for more specific instructions.
- Contact Brother Support If the problem persists, contact Brother’s Customer Support for assistance.
Follow these steps to troubleshoot the problem of your Brother printer failing to connect with Wi-Fi.
Brother Printer Doesn’t Connect To Wi-Fi Windows Troubleshooting Guide
Printers are essential devices for both the home and office, as they offer convenience in producing hard copies of photos, documents, and other items. Brother Printers are known for their reliability but can have a frustrating problem – they may not connect to Wi-Fi. Connectivity issues can hinder productivity. A stable Wi-Fi is essential for seamless printing. We’ll look at the most common ways to fix Brother Printer Wi-Fi issues.
Troubleshooting steps for Brother printer Wi-Fi connectivity
Checking both the Wi-Fi settings and printer is the first step. Check that the printer’s Wi-Fi settings are in line with the network and that it is located within its range. Minor connectivity issues are often resolved by restarting the router and printer. Updates to printer drivers and firmware ensure compatibility with the networks.
Advanced solutions for Brother Printer Wireless Connection Issues
Configuring firewall and anti-virus settings may help in more complex cases. The Wi-Fi Protected Setup method (WPS), which uses a Wi-Fi protected setup, can be used to establish a secure network connection between the printer. A factory reset of the printer may be required if persistent problems persist. Contacting Brother Printer Support is recommended for comprehensive help.
Best Practices and Preventive Measures
Regular maintenance is essential to avoid future connectivity issues. Wi-Fi connectivity issues can be prevented by cleaning the printer, updating firmware and checking network settings periodically. Following best practices such as positioning the printer in the optimal range of the network can also help to maintain a connection.
To conclude, troubleshooting Brother Printer will not connect to wifi involves a systematic series of steps. Users can ensure uninterrupted printing by checking settings, updating, and implementing sophisticated solutions. also available Printer repair Dubai
Printer Common Errors We can Fix
Printers, while incredibly useful devices, can be prone to various errors that disrupt workflow and cause frustration. Understanding these common printer errors is essential for troubleshooting and resolving issues promptly. In this guide, we’ll explore the most prevalent printer errors, providing insights into their causes and solutions to help users navigate through printing challenges effectively.
Paper Jam:
- One of the most common printer errors encountered by users is a paper jam.
- Causes: Misaligned paper, debris inside the printer, worn-out rollers, or using the wrong paper type.
- Solutions: Gently remove jammed paper, clean the printer interior, align paper properly, and ensure using the correct paper size and type.
Low Ink or Toner:
- Printers often display errors indicating low ink or toner levels, hindering printing operations.
- Causes: Depleted ink or toner cartridges.
- Solutions: Replace empty cartridges with new ones or refill ink/toner cartridges if possible.
Print Quality Issues:
- Poor print quality, such as faded prints, streaks, or blurry text, can significantly impact document readability.
- Causes: Clogged print heads, low ink/toner levels, or incorrect print settings.
- Solutions: Clean print heads, replace or refill ink/toner cartridges, adjust print settings for optimal quality.
Connectivity Problems:
- Printers may encounter connectivity issues, preventing them from communicating with computers or networks.
- Causes: Faulty cables, outdated drivers, network configuration issues, or printer hardware problems.
- Solutions: Check cables for damage, update printer drivers, troubleshoot network settings, or seek professional assistance for hardware repairs.
Printer Offline:
- Users often face situations where the printer appears offline, despite being properly connected.
- Causes: Network disruptions, communication errors, or printer settings.
- Solutions: Restart the printer, check network connections, reset printer settings, or reinstall printer drivers.
Driver Errors:
- Errors related to printer drivers can lead to printing failures or erratic behavior.
- Causes: Corrupted or outdated printer drivers, incompatible drivers with the operating system.
- Solutions: Update printer drivers, uninstall and reinstall printer software, or download compatible drivers from the manufacturer’s website.
Ghosting:
- Ghosting refers to the phenomenon where faint duplicates of printed images or text appear on subsequent pages.
- Causes: Improper fuser settings, worn-out printer components, or low-quality toner.
- Solutions: Adjust fuser settings, replace worn-out parts, or use high-quality toner cartridges.