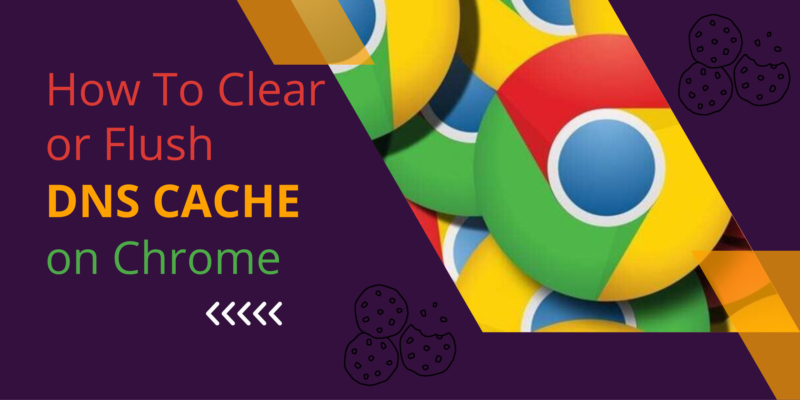
Clearing or flushing the DNS cache on Google Chrome can be essential for resolving surfing issues, inclusive of incorrect website addresses or failed connections. The DNS cache stores records of formerly visited websites, permitting quicker access upon next visits. However, old or corrupted entries can result in surfing disruptions. Fortunately, Chrome affords methods to clean its DNS cache, making sure of a clean surfing experience. Whether troubleshooting connectivity troubles or surely cleaning the cache for most desirable overall performance, information on the way to clean the DNS cache on Chrome is beneficial for users seeking to preserve a seamless browsing experience. Below, we’ll discover easy steps to perform the chrome://net-internals/#dns clear host cache method.
What is DNS Cache?
DNS stands for – Domain Name System. A DNS cache is a temporary storage of information that is related to previous DNS records. This cache is stored by the operating system and when you visit a website again, the operating system starts searching for the stored domain name and its information, for access to load the website faster. Google Chrome possesses an inbuilt DNS and its proxy server for enhanced performance and allows you to flush or clear the DNS Cache easily. If you are searching for clearing chrome net internals, you will receive adequate information to perform the DNS flush.
What is DNS Cache Flushing?
DNS Cache is the stored information of a website or domain that you have visited previously. Its motive is to enhance the browsing speed. Whenever the DNS entry changes either by interrupted network conditions or the website itself changes it due to security reasons, it is essential to clear or flush out the DNS cache to gain the correct IP address. The DNS flushing process removes all the functioning DNS entries from your browser.
How to Clear DNS Cache On Google Chrome?
Following is the procedure to flush the DNS Cache on your Google Chrome. Perform it carefully-
- On your Google Chrome, open a new tab.
- In the search bar, enter the URL – chrome://net-internals/#dns
- Click on the “clear host Cache” option.
- This will clear host cache of DNS
- In another tab, type the URL – chrome://net-internals/#sockets
- Click on the “Flush Socket Pools” option.
- Now, close all the tabs of Google Chrome.
Steps To Clear DNS Cache on Windows (7/8/10/11)
On your Windows screen, press the Windows key and type ‘Command Prompt’.
- Right-click on the command prompt icon.
- Select the option of ‘Run as Administrator’
- This will open the command prompt.
- Type ‘ipconfig /flushdns’ to flush the DNS cache.
Steps to Clear DNS Cache On Apple MacOS
- Open the terminal app of MacOS.
- Type – sudo dscacheutil – flushcache OR sudo killall – HUP mDNSResponder
Steps to Check DNS Cache is Flushed Or Not
When you flush the DNS cache on Google Chrome, it is essential to check whether it is completely flushed or not. Follow these instructions to check on your windows.
- On your windows, open the command prompt. (use nslookup command)
- Type as follows – nslookup yahoo.com Or nslookup nixcraft.com
Conclusion
Now, you are well acquainted with the DNS cache and the process of flushing out of the DNS cache from Google Chrome and other operating systems.
Also Read – Meet the Colourful Cocomelon Characters: Exploring the Crew









