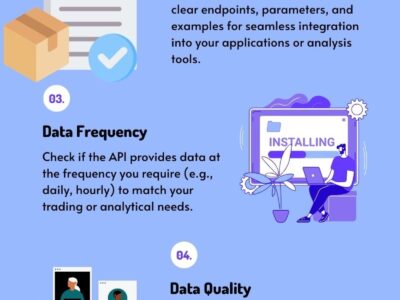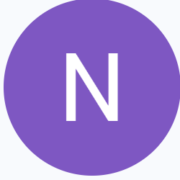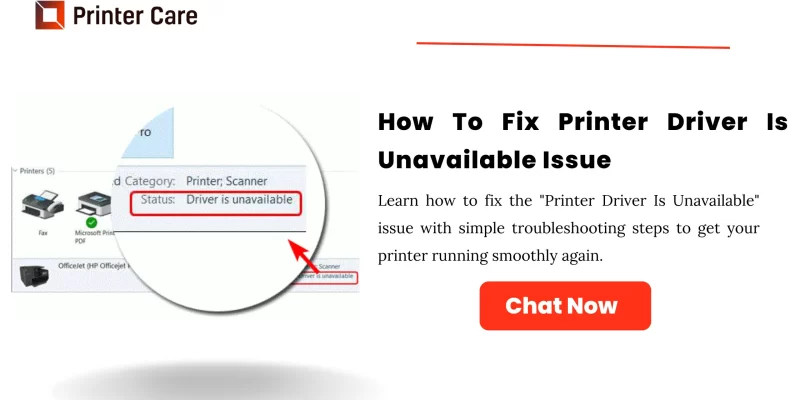
Why is My Printer Driver Is Unavailable: How can I Fix It
Encountering the “Printer driver is unavailable” error can be a significant inconvenience, especially when you’re in the middle of an important print job. This error typically means that your computer is having trouble communicating with your printer due to issues with the driver, the software that facilitates this interaction. Let’s delve into the reasons behind this problem, how to fix it, and ways to prevent it from happening in the future.
How to Understanding is Printer Drivers
A printer driver is essential software that converts the data to be printed into a format that the printer can understand. Without a properly functioning driver, the printer cannot process the data it receives from the computer, leading to errors and failed print jobs. Drivers are specific to each printer model and operating system, making it crucial to have the correct one installed.
What is Common Causes of the Error
1. Outdated or Corrupted Drivers: Drivers can become outdated as operating systems are updated. Additionally, drivers can get corrupted due to malware, software conflicts, or sudden system crashes.
2. Incompatible Drivers: Installing a driver that does not match your printer model or is not designed for your operating system can cause communication issues, leading to the “Printer driver is unavailable” error.
3. Operating System Updates: Sometimes, an update to your operating system can make your current printer driver incompatible. This is common when significant updates are released for Windows or macOS.
4. Connection Issues: Problems with the physical or wireless connection between your computer and printer can also lead to this error. A loose cable, weak Wi-Fi signal, or issues with network settings might interrupt communication.
Steps to Fix the Error
1. Update the Printer Driver
Updating your printer driver can often resolve the issue. Here’s how to do it:
Windows:
1. Open Device Manager from the Control Panel or by searching for it in the Start menu.
2. Find your printer under the Printers category.
3. Right-click on your printer and select **Update Driver**.
4. Choose the option to search automatically for updated driver software. Windows will look for and install any available updates.
macOS:
1. Go to **System Preferences” and select “Printers & Scanners.
2. Select your printer from the list and click Options & Supplies.
3. Look for any available updates or visit the printer manufacturer’s website to download the latest driver.
2. Reinstall the Printer Driver
If updating the driver doesn’t solve the problem, you may need to reinstall it:
Uninstall the Driver:
Windows: In Device Manager, right-click your printer and select **Uninstall device**.
macOS: In Printers & Scanners**, select your printer and click the minus (-) button to remove it.
– **Download and Install the Latest Driver**:
1. Visit the printer manufacturer’s website.
2. Navigate to the support or downloads section.
3. Enter your printer model and download the appropriate driver for your operating system.
4. Follow the installation instructions provided on the website.
3. Check Printer Connections
Ensure that all connections between your printer and computer are secure. For wired printers, check the USB or Ethernet cables. For wireless printers, ensure that your printer is connected to the correct Wi-Fi network and that the signal is strong.
4. Run the Printer Troubleshooter
Both Windows and macOS offer built-in troubleshooting tools that can help identify and fix printer-related issues:
Windows: Go to **Settings > Update & Security > Troubleshoot**. Select Printer and run the troubleshooter.
macOS: Go to **System Preferences > Printers & Scanners**. Select your printer and click **Reset Printing System** if needed.
Preventing Future Issues
1. Regular Updates: Regularly check for updates to your printer driver and operating system. Enable automatic updates if available to ensure you always have the latest software.
2. Manufacturer Support: Stay informed about any known issues or updates from your printer’s manufacturer. Many manufacturers offer email alerts or newsletters.
3. Routine Maintenance: Regularly check your printer for dust and debris, ensure firmware is updated, and verify that all connections are secure.
4. Backup Drivers: Keep a backup copy of your printer drivers. This can be especially useful if you need to quickly reinstall a driver.
Conclusion
By understanding the causes and solutions for the “Printer driver is unavailable” error, you can efficiently troubleshoot and prevent future occurrences, ensuring smooth and uninterrupted printing tasks.
Frequently Asked Questions (FAQs)
1. What does the “Printer driver is unavailable” error mean?
Answer: The “Printer driver is unavailable” error indicates that your computer is unable to communicate with your printer due to an issue with the printer driver. This can happen if the driver is outdated, corrupted, or incompatible with your operating system.
2. How can I update my printer driver?
Answer: To update your printer driver, follow these steps:
- For Windows:
- Open Device Manager from the Control Panel or search for it in the Start menu.
- Locate your printer under the Printers category.
- Right-click on the printer and select Update Driver.
- Choose to search automatically for updated driver software. Windows will find and install any available updates.