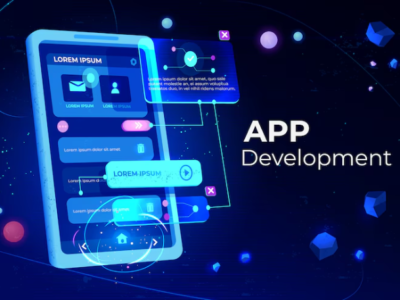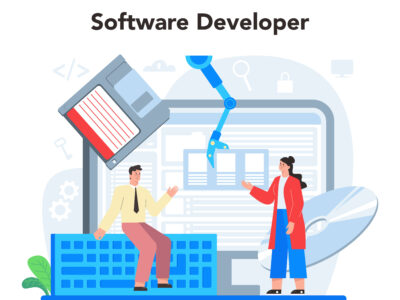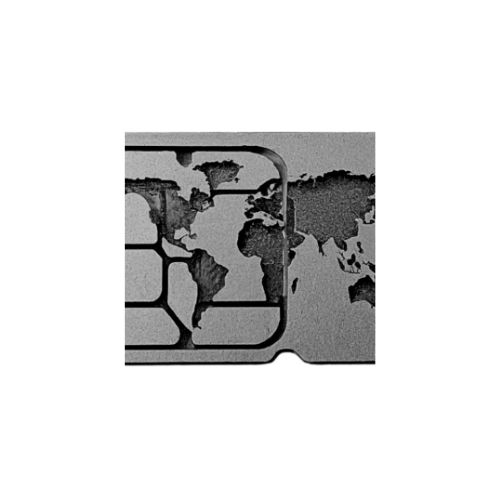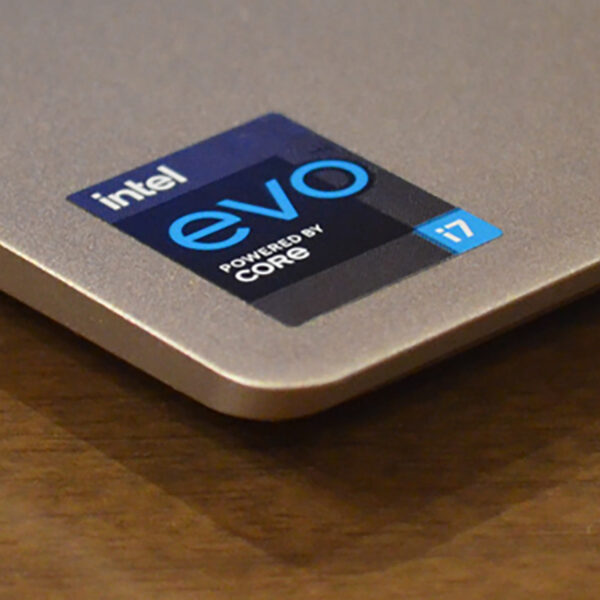Introduction
Configuring your Roadrunner email account in Outlook using IMAP settings allows you to access your emails seamlessly across multiple devices and platforms. However, setting up IMAP settings in Outlook can be daunting for some users. In this comprehensive guide, we’ll walk you through the step-by-step process of configuring Roadrunner IMAP settings in Outlook, ensuring a smooth and hassle-free setup experience.
1. Understanding IMAP and its Benefits
IMAP, or Internet Message Access Protocol, is a standard protocol used by email clients to retrieve emails from a mail server. Unlike POP (Post Office Protocol), which downloads emails to your device and removes them from the server, IMAP syncs emails across multiple devices, ensuring that changes made on one device are reflected on all devices. This makes IMAP ideal for users who access their emails from different devices or locations.
2. Gathering Roadrunner IMAP Settings
Before you can configure your Roadrunner email account in Outlook, you’ll need to gather the necessary IMAP settings. Here are the Roadrunner IMAP settings you’ll need:
- Incoming Mail Server (IMAP): imap.rr.com
- Incoming Mail Port: 993
- Encryption Method: SSL/TLS
- Outgoing Mail Server (SMTP): smtp.rr.com
- Outgoing Mail Port: 587
- Authentication Method: Requires authentication (username and password)
3. Configuring Roadrunner IMAP Settings in Outlook
Now that you have gathered the necessary IMAP settings, follow these steps to configure your Roadrunner email account in Outlook:
Step 1: Open Outlook on your computer and click on “File” in the top-left corner of the screen.
Step 2: Select “Add Account” from the Account Information screen.
Step 3: Choose “Manual setup or additional server types” and click “Next.”
Step 4: Select “POP or IMAP” and click “Next.”
Step 5: Enter your user and server information:
- Your Name: Enter your name as you want it to appear in outgoing emails.
- Email Address: Enter your full Roadrunner email address (e.g., example@rr.com).
- Account Type: Select “IMAP.”
- Incoming Mail Server: Enter “imap.rr.com.”
- Outgoing Mail Server (SMTP): Enter “smtp.rr.com.”
- User Name: Enter your Roadrunner email address (e.g., example@rr.com).
- Password: Enter your Roadrunner email password.
Step 6: Click on “More Settings” and go to the “Outgoing Server” tab.
Step 7: Check the box that says “My outgoing server (SMTP) requires authentication” and select “Use same settings as my incoming mail server.”
Step 8: Go to the “Advanced” tab and enter the following information:
- Incoming server (IMAP): 993
- Encryption Method: SSL/TLS
- Outgoing server (SMTP): 587
- Use the following type of encrypted connection: TLS
Step 9: Click “OK” to close the More Settings window.
Step 10: Click “Next” to test the account settings. Outlook will attempt to connect to the Roadrunner servers using the provided settings.
Step 11: Once the test is successful, click “Close” and then “Finish” to complete the setup process.
4. Troubleshooting Common Issues
While configuring Roadrunner IMAP settings in Outlook, you may encounter some common issues. Here are a few troubleshooting tips to help you resolve them:
- Ensure that you have entered the correct IMAP settings, including the server addresses, ports, and encryption methods.
- Check your internet connection to ensure that you are connected to the internet.
- Verify that your Roadrunner email account credentials (username and password) are correct.
- Disable any firewall or antivirus software that may be blocking Outlook from accessing the Roadrunner servers.
- If you continue to experience issues, contact your email service provider or IT support for further assistance.
- IMAP, or Internet Message Access Protocol, is a standard protocol used by email clients to retrieve emails from a mail server. Unlike POP (Post Office Protocol), which downloads emails to your device and removes them from the server, IMAP syncs emails across multiple devices, ensuring that changes made on one device are reflected on all devices. This makes IMAP ideal for users who access their emails from different devices or locations.
Gathering Roadrunner IMAP Settings
Before you can configure your Roadrunner email account in Outlook, you’ll need to gather the necessary IMAP settings. Here are the Roadrunner IMAP settings you’ll need:
- Incoming Mail Server (IMAP): imap.rr.com
- Incoming Mail Port: 993
- Encryption Method: SSL/TLS
- Outgoing Mail Server (SMTP): smtp.rr.com
- Outgoing Mail Port: 587
- Authentication Method: Requires authentication (username and password)
5. Conclusion
Configuring Roadrunner IMAP settings in Outlook allows you to access your Roadrunner email account seamlessly from your desktop or laptop computer. By following the step-by-step instructions outlined in this guide, you can easily set up your Roadrunner email account in Outlook and enjoy the benefits of IMAP synchronization across multiple devices. If you encounter any issues during the setup process, refer to the troubleshooting tips provided to resolve them effectively. With Roadrunner IMAP settings configured in Outlook, you can stay connected and productive wherever you go.