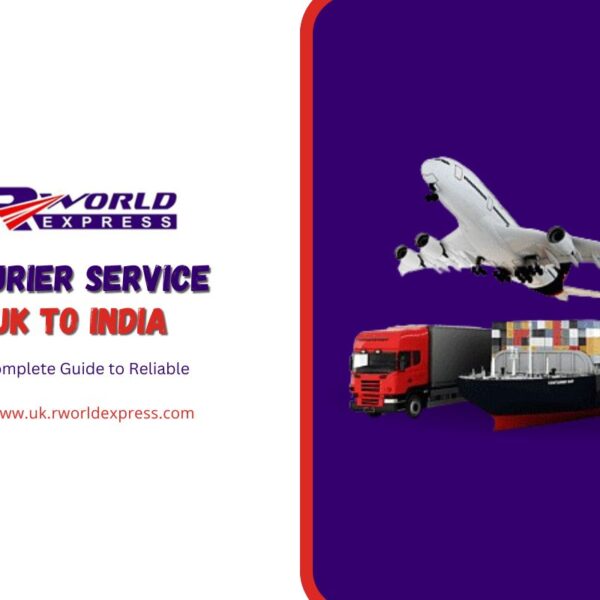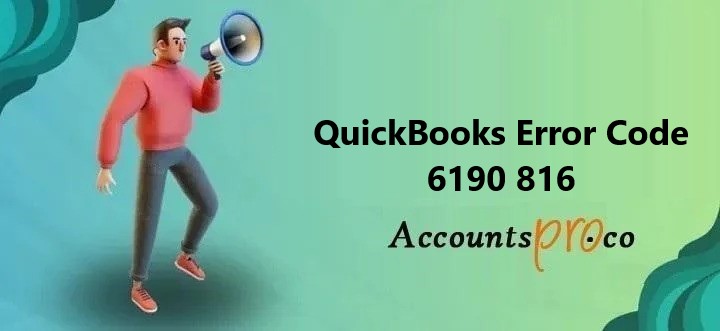
Are you encountering QuickBooks Error 6190 816 while trying to open your company file? You’re not alone. QuickBooks is essential for many businesses, helping to manage accounting tasks seamlessly. However, it’s not without its issues. One common problem is QuickBooks Error Code 6190 816, which generally indicates a problem with your company file or network location. If you see the error message “QuickBooks is Unable to Open this Company File Error Codes: (6190, 816)”, it signals that something needs fixing. Read on to understand the causes and find detailed solutions to resolve this issue.
What is QuickBooks Error Code (6190, 816)?
Error 6190 in QuickBooks Desktop often occurs when users attempt to access a company file used by another application or when there is an inconsistency between the company file and its corresponding transaction log file. This issue can greatly interfere with a business’s ability to access and manage its financial records, possibly disrupting essential accounting functions. The associated error message, “We’re sorry, but QuickBooks can’t open your company file (Error 6190),” indicates an issue with accessing the file or conflicts that hinder QuickBooks from opening the file properly.
Common Causes of QuickBooks Error 6190 and 816
Understanding the numerous factors contributing to QuickBooks Error Code 6190 816 can help diagnose and apply the most relevant solution:
- Connectivity Disruptions: Connectivity issues with the server hosting the company file can result in Error Code 6190 816.
- Viral Infections or Malware: Infections that affect QuickBooks functionalities can trigger this error.
- Third-party Applications: Other applications or services running on the same network or computer can interfere with QuickBooks operations.
- File Mismatches: The .qbw.tlg transaction log file does not match the company file, preventing it from opening.
- ND and TLG File Issues: Problems with these essential QuickBooks configuration files can trigger this error.
- Antivirus Programs and Firewalls might mistakenly identify QuickBooks updates or operations as threats, leading to this error.
- File Update Inconsistencies: If the company file is updated on one computer without updating the transaction log file, it can lead to inconsistencies.
- External Storage Access: Accessing a company file directly from an external storage device can cause connectivity issues.
- Single User Mode Conflicts: Another user accessing the company file in Single User Mode can lead to access conflicts.
- Data File Corruption: Corruption in the core data of the QuickBooks company file is another significant cause.
- Program File Issues: Problems within the fundamental QuickBooks program files might lead to this error.
Signs of Error Code 6190 in QuickBooks Desktop
You may be experiencing QuickBooks Error 6190 if you encounter the following signs:
- Error message “QuickBooks was unable to open the file [filename] on the host computer” when trying to open a company file.
- Inability to access or work with your company file.
- Other error messages or problems when using QuickBooks.
Tips to Prevent QuickBooks Error 6190 816
Adopt these steps and practices to minimize the occurrence of QuickBooks Desktop Error 6190 816:
- Regular Backups: Maintain up-to-date backups of your company files to restore them easily in case of corruption.
- Single Update Point: Ensure the company file is updated on the main computer/server first before distributing it to other workstations.
- Use Network Drives: Store and run company files on local or network drives rather than external storage devices for a stable connection.
- Multiuser Mode: Ensure QuickBooks is in multiuser mode if multiple users need to work on it.
- Software Updates: Regularly update QuickBooks to the latest version to benefit from bug fixes and improvements.
- Healthy System Environment: Keep your computer’s OS and network components updated and free from viruses or malware.
- Monitor .ND and .TLG files: Periodically check the integrity of these configuration files.
- Check Company File Integrity: Use the Verify Data tool in QuickBooks to identify and fix data issues.
- Avoid Direct Editing: Do not manually edit QuickBooks-associated transaction log files.
- Restricted Access: Limit the number of users with access to the company files.
- Professional Assistance: Seek help from QuickBooks professionals or trusted IT personnel when unsure about any operation.
Feasible Guide to Fix QuickBooks Error Code 6190 816
Follow these troubleshooting steps methodically to resolve QuickBooks Error Code 6190:
1. Disable Multiuser Access in QBDT
Disabling multiuser access can help fix QuickBooks Error 6190:
- Run as Admin: Start QuickBooks and the company file in admin mode for full access.
- Access Utilities: Go to the ‘File’ menu and select ‘Utilities’.
- Stop Hosting MultiUser Access: Click on ‘Stop Hosting MultiUser Access’ in the Utilities submenu to switch to single-user mode.
- Backup Your Data: Create a backup of your company file.
- Further Solutions: If the error persists, use QuickBooks File Doctor and QuickBooks Tool Hub.
2. Use QuickBooks File Doctor
QuickBooks File Doctor diagnoses and remedies company file and network issues:
- Tool Hub: Click on the help tab in QuickBooks Desktop 2021 or later and select QB Tool Hub. For older versions, download the tool hub from Intuit’s website.
- Install Tool Hub: Download, run the installer file, and complete the installation.
- Run QuickBooks File Doctor: Open the Tool Hub and select QuickBooks File Doctor under the company file issues tab.
- Select Company File: Choose your company file from the dropdown menu or click ‘Browse and search’ to find it.
- Check File or Network: Select ‘Check your file’ for damaged files or ‘Check your network’ for network issues.
- Enter Admin Password: Enter your QuickBooks admin password and click ‘Next’.
- Repair Process: Follow onscreen prompts during the repair process.
3. Run the Quick Fix My Program Tool from the Tool Hub
The “Quick Fix My Program” tool resolves common QuickBooks errors:
- Run the Tool Hub: Open QuickBooks Tool Hub is closed.
- Program Problems Tab: Switch to the program problems tab and run Quick Fix My Program.
- Refresh Software: The tool will fix important files and refresh QuickBooks.
- Check Error: Open the company file and check if the error persists.
4. Rename .ND and .TLG Files
Renaming .ND and .TLG files can remove QuickBooks Error 6190:
- Update QuickBooks: Ensure QuickBooks is updated to the latest release.
- Close QuickBooks: Locate your company file and open that folder.
- Rename Files: Find files with the same name as your company file but with .ND and .TLG extensions. Add the word OLD at the end of each file name (e.g., company_file.qbw.nd.OLD).
- Open QuickBooks: Check if the problem is resolved.
5. Use the QB Refresher Tool
The QuickBooks Refresher Tool resolves QuickBooks Error Code 6190:
- Download Tool: Visit Intuit’s website and download the QuickBooks Refresher tool.
- Install Tool: Close all programs, double-click the tool, and follow the installation instructions.
- Run Tool: Open the QuickBooks Refresher tool and click “Scan” to start the scan process.
- Resolve Issues: Follow onscreen instructions to fix issues found.
- Restart Computer: Restart your computer and try opening QuickBooks again.
6. Create a New User in Windows
Creating a new user can resolve issues caused by a damaged Windows user:
- Control Panel: Open Control Panel, click on User Accounts and Family Safety, then User Accounts.
- Add New User: Click Manage Another Account, then Add a New User.
- User Details: Enter the desired user’s name, choose the user type (Standard or Administrator), and create a strong password.
- Switch User: Switch to the new user account, run QuickBooks, and check if the error persists.
7. Update QuickBooks to the Latest Version
Updating QuickBooks can resolve company file issues:
- Backup Data: Create a backup of your work and company files.
- Update Service: Go to the QuickBooks Update Service webpage, download, and run the update.
- Complete Installation: Follow onscreen instructions to complete the installation.
- Verify Update: Check if the update was successful and if the error is fixed.
8. Change File Location Temporarily
Changing the file location can resolve Error 6190 816:
- New Folder: Create a new folder in a different location.
- Copy Files: Copy the company file and associated files (.ND and .TLG) to the new folder.
- Open Company File: Open QuickBooks, go to the File menu, select Open or Restore Company, and choose the file from the new folder.
- Verify Access: Check if you can access and use the company file without encountering the error.
9. Use QB Connection Diagnostic Tool
The QuickBooks Connection Diagnostic Tool resolves connection issues:
- Download Tool: Download the QuickBooks Connection Diagnostic Tool from Intuit’s website.
- Install Tool: Close all programs, double-click the downloaded file, and follow installation instructions.
- Run Tool: Open the Connection Diagnostic Tool and click “Scan Now” to initiate the scan.
- Resolve Issues: Follow recommended solutions to resolve any issues found.
- Restart Computer: Restart your computer and try opening QuickBooks again.
By following these steps and maintaining regular maintenance of your QuickBooks environment, you can significantly reduce the chances of encountering Error Code 6190 816 and
In conclusion,
QuickBooks Error 6190 and 816 can significantly disrupt business operations. By understanding its causes and following the outlined solutions, you can effectively resolve this issue and ensure the smoother functioning of your QuickBooks software. Regular maintenance and updates are key to preventing such errors in the future.
Also, Read This Article: https://emperiortech.com/quickbooks-error-6175-0/