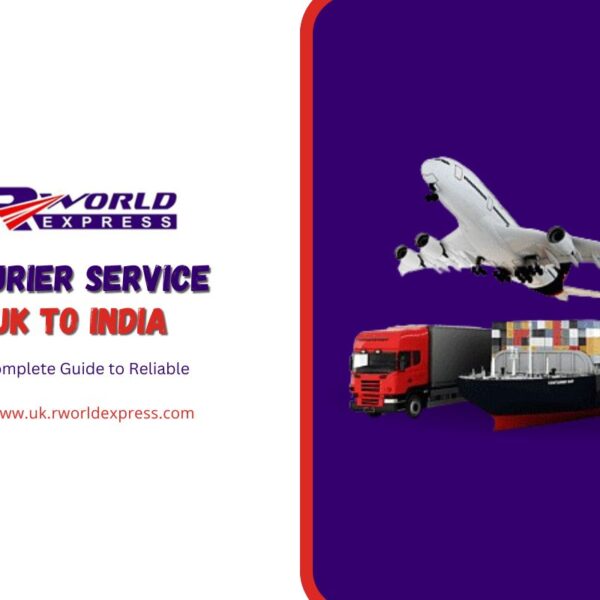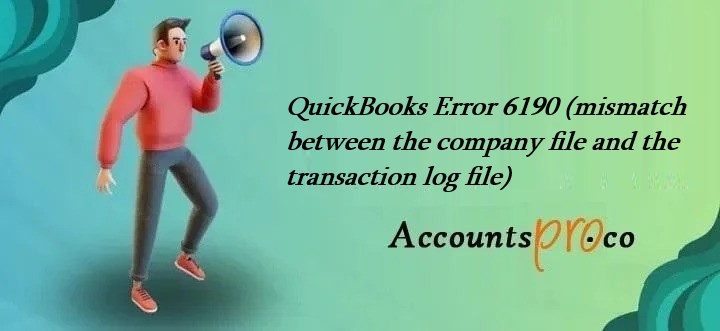
Are you a QuickBooks user who has encountered the frustrating Error 6190? Don’t worry; you’re not alone. This pesky error can disrupt your workflow and cause unnecessary stress. But fear not, as we have covered you with a comprehensive guide to understanding and resolving QuickBooks Error 6190. Get ready to tackle this issue head-on and get back to smooth sailing quickly!
Causes of QuickBooks Error 6190
QuickBooks Error 6190 can be a frustrating roadblock for users trying to manage their financial data efficiently. One common cause of this error is when the company file is being accessed in multiuser mode by both the host and remote user simultaneously. This conflicting access can lead to data discrepancies, triggering the dreaded Error 6190.
Another culprit behind this pesky error could be a mismatch between the transaction log file (.tlg) and the company file (.qbw). When these files are not in sync, QuickBooks may throw up Error 6190 as it struggles to reconcile the information.
Furthermore, issues with network connectivity or damaged company files can also contribute to the occurrence of Error 6190. It’s essential to address these underlying causes promptly to prevent any disruptions in your accounting processes.
Step-by-Step Guide to Resolve QuickBooks Error 6190
When facing QuickBooks Error 6190, follow these steps to resolve it effectively. First, ensure your QuickBooks is up-to-date by checking for any available updates and restarting the software. This simple action can often fix compatibility issues causing the error.
If the problem persists, run the File Doctor Tool provided by Intuit. This tool helps identify and repair data-related errors within QuickBooks files that could be triggering Error 6190.
Another troubleshooting step is to copy the company file to a different location on your system. By doing this, you may eliminate any corruption or damage present in the original file path.
Additionally, try opening a sample company file within QuickBooks to see if the error occurs with other files as well. If not, it might indicate an issue specific to your company file.
Lastly, consider using QuickBooks’ Auto Data Recovery feature as a last resort to recover lost or damaged data associated with Error 6190.
Check for Updates and Restart QuickBooks
To troubleshoot QuickBooks Error 6190, one of the initial steps is to check for updates and restart the QuickBooks software. Ensuring that you are using the latest version can often resolve compatibility issues or bugs causing the error.
Updating QuickBooks is a straightforward process simply go to the Help menu and select Update QuickBooks Desktop. Let it search for any available updates and follow the onscreen instructions to install them. Once updated, restart QuickBooks to allow the changes to take effect.
Sometimes a simple update can work wonders in resolving errors like 6190. It’s essential to keep your accounting software up-to-date not only for bug fixes but also for security enhancements and new features that can streamline your financial processes. Remember, staying current could save you time and headaches down the road!
Run the File Doctor Tool
When QuickBooks Error 6190 disrupts your workflow, running the File Doctor Tool can be a lifesaver. This tool is like a digital first aid kit for your company file issues. It scans and repairs any data damage that might be causing the error to pop up.
To begin, download and install the File Doctor Tool from the Intuit website. Once installed, open it and let it scan your company file for errors. The tool will then proceed to fix any identified issues automatically.
It’s important to note that running this tool may take some time depending on the size of your company file and the extent of the damage. So sit back, relax, and let the File Doctor work its magic in resolving QuickBooks Error 6190 for you!
Copy the Company File to a Different Location
When faced with QuickBooks Error 6190, one effective solution is to copy the company file to a different location. This step can help resolve any issues related to file corruption or system conflicts that may be causing the error.
By duplicating the company file and moving it to a new location, you create a fresh environment for QuickBooks to operate in. This action can sometimes eliminate any underlying issues that were impacting the original file’s functionality.
To copy the company file, simply locate it on your computer or network drive and make a duplicate. Then, paste this duplicate into a separate folder or directory. Ensure that you update QuickBooks to point toward the new file location once it has been successfully copied.
Moving the company file to a different location essentially gives QuickBooks a clean slate to work from, potentially resolving Error 6190 and allowing you to continue using the software without interruptions.
Open a Sample Company File
When facing QuickBooks Error 6190, opening a sample company file can help troubleshoot the issue. This method allows you to determine if the problem lies within your specific company file or is a more widespread issue with QuickBooks itself.
By opening a sample company file, you can test if QuickBooks is functioning properly without any errors. If the sample file opens without any hiccups, then it indicates that the problem may be isolated to your company data file.
This step serves as a diagnostic tool to narrow down the root cause of Error 6190. It helps in understanding whether the issue is related to your company file’s structure or its content.
Remember, using a sample company file for testing purposes can provide valuable insights into resolving QuickBooks Error 6190 efficiently and effectively.
Use Auto Data Recovery Feature
Have you ever encountered QuickBooks Error 6190 and felt frustrated trying to resolve it? Fear not, as there’s a handy feature within QuickBooks that may come to your rescue – the Auto Data Recovery feature.
This nifty tool is designed to help recover lost or damaged data files, which can be a lifesaver when facing error messages like 6190. By utilizing this feature, you can potentially restore your company file to a previous state before the error occurred.
To make use of the Auto Data Recovery feature in QuickBooks, simply follow the step-by-step instructions provided by Intuit. It involves creating a backup copy of your company file and using specific tools within the software to initiate the recovery process.
While not guaranteed to solve all cases of Error 6190, giving the Auto Data Recovery feature a try could be just what you need to get your QuickBooks back up and running smoothly again.
Prevention Tips for Future Occurrences of Error 6190
To prevent future occurrences of QuickBooks Error 6190, there are several proactive steps you can take. Firstly, ensure that your QuickBooks software is always up to date by regularly checking for updates and installing them promptly. This simple step can often resolve underlying compatibility issues that may lead to the error.
Additionally, consider implementing a practice of periodically running the File Doctor Tool provided by Intuit. This tool can help identify and fix potential file-related errors before they escalate into more significant problems.
Another preventive measure is to make it a habit to back up your company files regularly and store them in multiple locations or on external drives. By doing so, you reduce the risk of data corruption or loss due to unforeseen circumstances.
Furthermore, educate your team members on best practices when working with QuickBooks files to minimize the chances of accidental file damage or conflicts. Encouraging proper file-handling procedures can go a long way in preventing Error 6190 from recurring in the future.
By implementing these prevention tips and maintaining good data management habits, you can mitigate the likelihood of encountering QuickBooks Error 6190 again down the road.
Other Common QuickBooks Errors
While Error 6190 is a common issue in QuickBooks, there are several other errors that users may encounter while using the software. Some of these errors include Error 6000 series related to company file issues, Error H202 related to multiuser hosting setup problems, and Error 3371 associated with license and product registration failures. QuickBooks users need to stay informed about these common errors and how to address them promptly.
By understanding the causes of QuickBooks Error 6190 and following the step-by-step guide provided in this article, you can effectively resolve this issue and prevent it from occurring again in the future. Remember to always keep your software updated, utilize tools like File Doctor when needed, and follow best practices for managing your company files within QuickBooks. With these tips in mind, you can navigate through any error messages that come your way while using QuickBooks with confidence.
Also Read This Article: https://emperiortech.com/quickbooks-error-1603/