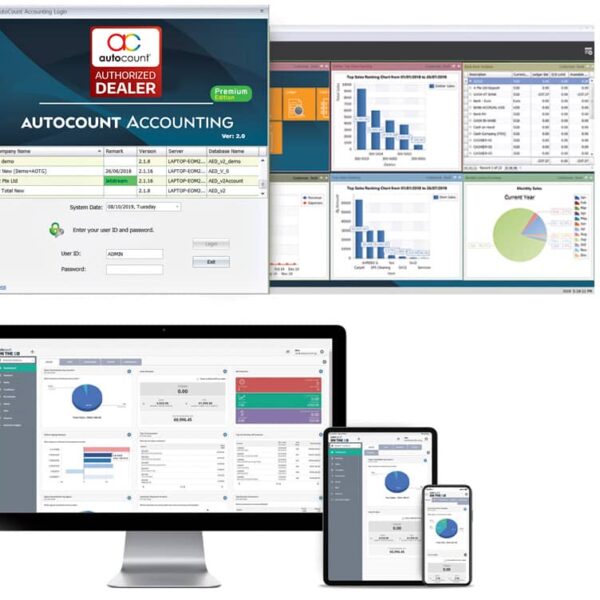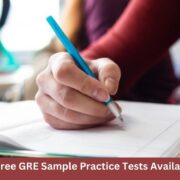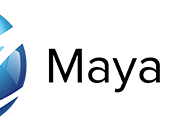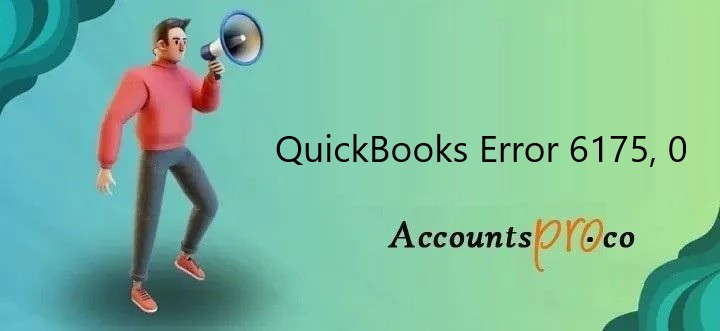
Is your QuickBooks software throwing you an unexpected curveball with Error 6175? Don’t worry, we’ve got you covered! In this post, we’ll dive into the causes, symptoms, and solutions to resolve QuickBooks Error 6175, 0. Stay tuned to unravel the mystery behind this pesky error code and get back to smooth sailing with your accounting tasks!
Discover the Causes of QuickBooks Error 6175 0
QuickBooks Error 6175, 0 can be a real headache for users. Understanding the causes behind this error is crucial to finding a solution. One common reason for this error is issues with the QuickBooks Database Server Manager. When there are connectivity issues between the server and your workstation, Error 6175, 0 may rear its head.
Another possible cause could be firewall settings blocking QuickBooks from communicating properly. This can disrupt the connection and trigger the error message to pop up on your screen unexpectedly. Additionally, if multiple computers are hosting the company file simultaneously, conflicts in accessing or managing it could lead to Error 6175, 0.
In some cases, outdated software versions or incomplete installations might also contribute to triggering this error code. By pinpointing these potential causes, you’ll be one step closer to resolving QuickBooks Error 6175, 0 and getting back on track with your accounting tasks seamlessly.
Identifying Symptoms of QuickBooks Error 6175 0
Some common symptoms of this error include:
- QuickBooks Desktop becomes unresponsive
- Error message “QuickBooks is attempting to open this Company file” appears on the screen
- The user is unable to open a specific company file
What Is QuickBooks Error 6175 0?
QuickBooks Error 6175, 0 is a common issue that users may encounter while trying to access the company file in multiuser mode. This error can be frustrating as it hinders the smooth functioning of QuickBooks and disrupts workflow.
When this error occurs, it signifies that QuickBooks Desktop is unable to start the database service necessary for accessing the company file. This could be due to various reasons such as incorrect firewall settings, damaged network data files, or issues with the QuickBooks Database Server Manager.
Understanding what QuickBooks Error 6175, 0 means is essential for resolving it effectively. By diagnosing the root cause of this error, users can take appropriate steps to fix it and prevent future occurrences. With the right troubleshooting methods and guidance, overcoming this error is possible and ensures uninterrupted use of QuickBooks for business operations.
How to Fix QuickBooks Error 6175 0
QuickBooks Error 6175 0 can be a frustrating issue for users, but with the right steps and solutions, it can be resolved effectively. By understanding the causes, symptoms, and meaning of this error message, you can take proactive measures to fix it and ensure the smooth operation of your QuickBooks software. Remember to follow the troubleshooting steps in the order they are listed to avoid any further complications. troubleshooting steps in the correct order to resolve the issue completely.
Step 1: Understand the Causes and Symptoms of QuickBooks Error 6175 0
QuickBooks Error 6175 0 is a multiuser error that occurs when QuickBooks Desktop is unable to open a company file. This error can be caused by various factors, such as incorrect firewall settings, damaged company files, incorrect network setup, or an outdated Windows operating system.
Step 2: Verify Network Connectivity
The first step in fixing QuickBooks Error 6175 0 is to verify your network connectivity. Make sure that all computers on the network have stable internet connections and are connected to the same network. If you are using a wired connection, ensure that all cables are properly plugged in.
Step 3: Check Firewall Settings
Incorrect firewall settings can also cause QuickBooks Error 6175 0. Follow these steps to check and configure your firewall settings:
- Open the Control Panel on your computer.
- Go to System and Security, then click on Windows Firewall.
- Click on Allow an app or feature through Windows Firewall.
- Make sure that QuickBooks Desktop has both private and public access enabled.
- If QuickBooks is not listed, click on Allow another app and select QuickBooks from the list.
Step 4: Run QuickBooks File Doctor
QuickBooks File Doctor is a tool provided by Intuit to diagnose and fix common errors in your company files. You can download and run this tool to scan for any issues with your company file that may be causing QuickBooks Error 6175 0.
Step 5: Update Windows Operating System
If you are using an outdated version of the Windows operating system, it can cause conflicts with QuickBooks Desktop. Make sure that you have installed all the latest updates for your operating system to avoid any compatibility issues.
Step 6: Use the UNC Path Instead of Mapped Drive
Mapped drives are susceptible to connection issues, which can lead to QuickBooks Error 6175 0.
To avoid this, switch to using the UNC path to access your company file. Follow these steps:
- Open QuickBooks Desktop and press and hold the CTRL key.
- Click on Open or Restore Company, then select Open a Company File and click Next.
- On the left side of the open window, navigate to Network > My Network Places.
- Find your company file and double-click on it to open it.
Step 7: Restart QuickBooks Database Server Manager
QuickBooks Database Server Manager is a tool that allows multiple users to access the same company file over a network. If this tool is not running properly, it can cause QuickBooks Error 6175 0.
To fix this issue, you need to restart the QuickBooks Database Server Manager by following these steps:
- Press the Windows + R keys on your keyboard to open the Run dialog box.
- Type services.msc and hit Enter.
- Right-click on QuickBooksDBXX (where XX represents the year of your QuickBooks Desktop) and select Restart.
Step 8: Verify Hosting Settings
If you are using multiuser mode in QuickBooks, make sure that hosting is turned on for all computers except for one where you store your company files. To check this setting, follow these steps:
- Open QuickBooks Desktop and go to File > Utilities.
- If you see Host MultiUser Access in the list, it means that hosting is turned on. If not, click on Host MultiUser Access and follow the prompts.
Step 9: Use QuickBooks Database Server Manager
The final step in fixing QuickBooks Error 6175 0 is to use the QuickBooks Database Server Manager tool to scan for any issues with your company files. To do this, follow these steps:
- Open the Start menu and search for QuickBooks Database Server Manager.
- Open the tool and click on Scan Folders.
- Navigate to the folder where your company files are stored and click OK.
- Once the scan is complete, click Close to exit the tool.
In conclusion,
QuickBooks Error 6175 0 can be caused by various factors, but following these troubleshooting steps can help resolve it effectively. Remember to update your Windows operating system regularly and keep your firewall settings configured correctly to avoid encountering this error in the future.
Also, Read This Article: https://emperiortech.com/quickbooks-error-6190/