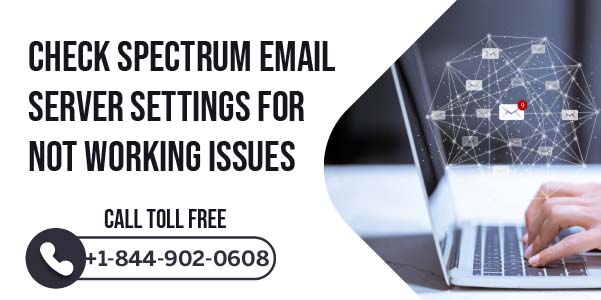
Mastering Spectrum Roadrunner Email Settings
Spectrum Roadrunner email is a popular choice for many users, offering reliable communication and convenient access to email services. However, to make the most of your Roadrunner email experience, it’s important to ensure that your email settings are configured correctly. In this comprehensive guide, we’ll explore Spectrum Roadrunner email settings, including setup instructions, configuration options, and troubleshooting tips to help you optimize your email experience.
Setting Up Spectrum Roadrunner Email:
Before you can start using your Spectrum Roadrunner email account, you’ll need to set it up on your preferred email client or device. Here’s how to do it:
- Open Your Email Client: Whether you’re using a desktop email program like Microsoft Outlook or Apple Mail, or a mobile app on your smartphone or tablet, open your email client to begin the setup process.
- Add New Account: Navigate to the settings or preferences section of your email client and select the option to add a new email account.
- Enter Your Credentials: Provide your Spectrum Roadrunner email address and password when prompted. You may also need to enter additional information, such as the incoming and outgoing server settings.
- Configure Server Settings: Depending on your email client, you may need to manually configure the incoming and outgoing server settings for Spectrum Roadrunner email. The server settings typically include the server names, ports, and encryption methods (e.g., SSL or TLS) for both incoming (IMAP or POP3) and outgoing (SMTP) mail servers.
- Complete Setup: Follow the on-screen instructions to complete the setup process and verify that your Spectrum Roadrunner email account is successfully added to your email client.
Spectrum Roadrunner Email Settings:
Once your Spectrum Roadrunner email account is set up, you may want to customize your email settings to suit your preferences and needs. Here are some key settings to consider:
- Email Signature: Personalize your emails by creating a custom email signature that includes your name, contact information, and any additional details you’d like to include.
- Filters and Rules: Set up filters and rules to automatically organize incoming emails, prioritize important messages, and manage spam or unwanted emails.
- Auto-Reply (Out of Office): If you’ll be away from your email for an extended period, set up an auto-reply message to let senders know that you’re unavailable and when they can expect a response.
- Security Settings: Ensure that your email account is protected by enabling security features such as two-factor authentication (2FA) and spam filtering.
- Sync Settings: Adjust your email sync settings to control how often your email client checks for new messages and how much historical email data is stored on your device.
Troubleshooting Spectrum Roadrunner Email Settings:
If you encounter any issues with your Spectrum Roadrunner email settings, here are some troubleshooting tips to help resolve them:
- Check Server Settings: Double-check the incoming and outgoing server settings to ensure they are entered correctly in your email client.
- Verify Account Credentials: Confirm that you’re using the correct Spectrum Roadrunner email address and password to log in to your email account.
- Update Email Client: Make sure your email client is up-to-date with the latest software updates and patches to ensure compatibility with Spectrum Roadrunner email services.
- Contact Support: If you’re still experiencing issues, contact Spectrum customer support for assistance. They can provide further troubleshooting guidance and help resolve any technical issues with your email account.
Accessing Spectrum Roadrunner Email Settings:
To access your Spectrum Roadrunner email settings, follow these steps:
- Log in to your Roadrunner email account using your username and password.
- Once logged in, navigate to the settings or preferences section of your email account. This is typically represented by a gear or settings icon located in the upper-right corner of the email interface.
Common Spectrum Roadrunner Email Settings:
Here are some of the most common email settings you may encounter in your Spectrum Roadrunner email account:
- General Settings: This includes basic settings such as language preferences, time zone, and display options for your inbox layout.
- Account Settings: Here, you can manage your account information, including your email address, password, and security options. You may also find options to set up email aliases or manage linked accounts.
- Inbox Settings: Customize your inbox settings to control how emails are organized, sorted, and displayed. This may include options to filter incoming emails, set up email forwarding or auto-reply messages, and manage email signatures.
- Security and Privacy Settings: Enhance the security of your email account by enabling features such as two-factor authentication (2FA), spam filtering, and email encryption. You can also adjust privacy settings to control who can see your email address or access your account information.
- Notifications Settings: Customize your notification preferences to receive alerts for new emails, calendar events, or other important updates. You can choose to receive notifications via email, mobile push notifications, or desktop alerts.
Configuring Spectrum Roadrunner Email Settings:
Once you’ve accessed the settings section of your Spectrum Roadrunner email account, you can begin configuring your preferences. Here are some tips for optimizing your email settings:
- Review and update your account information to ensure accuracy and security.
- Customize your inbox layout and organization preferences to suit your workflow. You may prefer to organize emails by date, sender, or subject, or use folders and labels to categorize messages.
- Enable security features such as 2FA and spam filtering to protect your account from unauthorized access and unwanted emails.
- Adjust notification settings to manage how and when you receive alerts for new emails or other updates.
4. Saving and Applying Changes:
After configuring your Spectrum Roadrunner email settings to your preferences, be sure to save your changes. Look for a “Save” or “Apply” button at the bottom of the settings page, and click on it to confirm your selections.
Conclusion
configuring and customizing Spectrum Roadrunner email settings is essential for optimizing your email experience and ensuring seamless communication. By following the setup instructions, customizing your settings, and troubleshooting any issues that arise, you can make the most of your Spectrum Roadrunner email account and enjoy reliable and convenient email communication.











