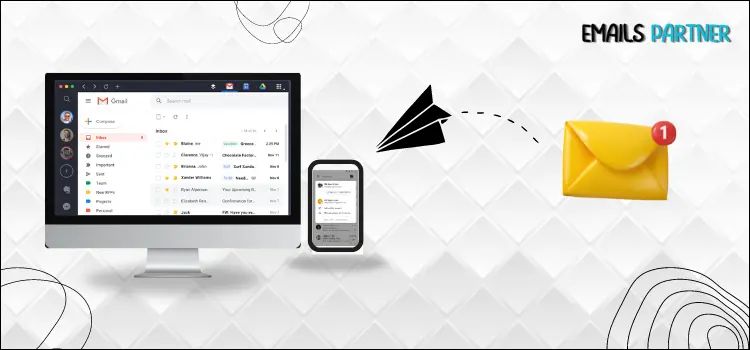
In the fast-paced digital age, email communication has become an indispensable part of our personal and professional lives. However, with the convenience of instant messaging comes the risk of sending emails prematurely or with unintended content. Fortunately, Apple has recognized this challenge and introduced a game-changing feature that allows users to unsend an email on an iPhone or Mac, providing a crucial safety net for those inevitable moments of regret or oversight.
How to Unsend an Email on an iPhone or Mac
Before we dive into the steps to unsend an email on an iPhone or Mac, it’s important to understand the mechanics and limitations of this feature. The unsend functionality, also known as the “undo send” option, is a built-in feature of the Mail app on Apple devices running iOS 16 or later (for iPhones) and macOS Ventura or later (for Macs).
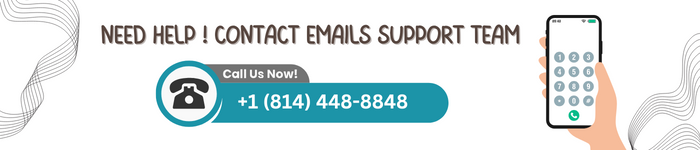
When you send an email using the Mail app, there’s a brief delay, typically around 10 seconds, before the message is actually delivered. During this delay period, you have the opportunity to unsend the email, essentially recalling it before it reaches the recipient’s inbox.
It’s crucial to note that the unsend feature only works for emails sent from accounts set up within the Mail app. If you’re using a third-party email client or a web-based email service, the unsend functionality may not be available or may work differently.
Additionally, once the delay period has elapsed and the email has been successfully delivered, there’s no way to unsend or recall it using the Mail app’s built-in features. In such cases, your best course of action would be to send a follow-up email to the recipient, explaining the situation and requesting that they disregard the previous message.
Step-by-Step Guide: Unsending an Email on an iPhone
If you’ve sent an email from your iPhone’s Mail app and immediately realized you need to unsend it, follow these simple steps:
After hitting the “Send” button, a thin banner will appear at the bottom of the screen, indicating that the email is being sent.
Act quickly and tap on the “Undo Send” button that appears in the banner.
The Mail app will confirm that the email has been unsent and will return you to the draft.
At this point, you can make any necessary changes or corrections to the email before sending it again.
Step-by-Step Guide: Unsending an Email on a Mac
The process for unsending an email on a Mac is similar to that of an iPhone, with a few slight differences. Here’s how to do it:
After clicking the “Send” button in the Mail app, a thin banner will appear at the top of the window, indicating that the email is being sent.
Quickly click on the “Undo Send” button that appears in the banner.
The Mail app will confirm that the email has been unsent and will return you to the draft.
You can then make any necessary changes or corrections before sending the email once more.
Customizing the Unsend Delay
While the default delay period for the unsend feature is set to 10 seconds, Apple allows you to adjust this timing to better suit your needs. Here’s how to customize the unsend delay on your iPhone or Mac:
For iPhone:
Open the Settings app on your iPhone.
Scroll down and tap on “Mail”.
Under the “Undo Send Delay” section, you can choose a delay of 10, 20, or 30 seconds.
For Mac:
Open the Mail app on your Mac.
Click on “Mail” in the top menu bar, then select “Preferences”.
In the Preferences window, click on the “Composing” tab.
Under the “Undo Send Delay” section, you can choose a delay of 10, 20, or 30 seconds.
Remember, the longer the delay, the more time you’ll have to unsend an email, but it also means a slight increase in the time it takes for your messages to be delivered to the recipient’s inbox.
Best Practices for Effective Email Communication
While the unsend feature can be a lifesaver in certain situations, it’s essential to use it judiciously and in conjunction with best practices for effective email communication. Here are some tips to keep in mind:
Proofread carefully: Before hitting send, always take a moment to review your email carefully. Check for typos, incorrect recipients, missing attachments, or any other potential errors or omissions.
Use the unsend feature sparingly: The unsend feature should be treated as a safety net, not a substitute for careful proofreading and mindful sending. Overusing the unsend function can disrupt workflow and cause confusion for recipients.
Be mindful of the delay period: Keep in mind that once the delay period has elapsed, there’s no way to unsend the email through the Mail app’s built-in features. Act quickly if you need to recall a message.
Communicate with recipients: If you’ve accidentally sent an email and need to recall it after the delay period has passed, promptly send a follow-up email to the recipient(s), explaining the situation and requesting that they disregard the previous message.
Consider alternative solutions: In cases where the unsend feature is unavailable or insufficient, explore alternative solutions such as recalling messages through your email server’s settings or contacting your IT department for assistance.
Practice email etiquette: Observe proper email etiquette by using clear and concise subject lines, avoiding unnecessary replies to all, and being mindful of tone and language in your messages.
Leverage email organization tools: Utilize email organization tools and features, such as folders, labels, and filters, to keep your inbox organized and reduce the risk of sending emails to the wrong recipients.
The Unsend Feature in a Professional Setting
While the unsend feature can be a valuable tool in personal email communication, it’s important to exercise caution and professionalism when using it in a professional setting. Here are some considerations:
Company policies: Some organizations may have specific policies or guidelines regarding the use of the unsend feature, particularly in sensitive or regulated industries. Be sure to familiarize yourself with and adhere to any such policies.
Legal implications: In certain situations, unsending an email may have legal implications, especially if the email contains contractual or legally binding information. Consult with legal counsel if you’re unsure about the appropriate course of action.
Professional discretion: Use the unsend feature discreetly and judiciously in professional settings. Overusing or misusing the feature could erode trust or create confusion among colleagues or clients.
Alternative communication channels: In some cases, it may be more appropriate to communicate sensitive or time-sensitive information through alternative channels, such as secure messaging platforms or in-person meetings, rather than relying on the unsend feature in email.
Conclusion
Mastering the Art of Unsending Emails Partner In the fast-paced world of digital communication, the ability to unsend an email on an iPhone or Mac can be a valuable tool for preventing embarrassing mistakes, safeguarding sensitive information, and maintaining professional credibility. By understanding the unsend feature’s capabilities and limitations, customizing the delay period to suit your needs, and following best practices for effective email communication, you can master the art of unsending emails partner, ensuring that your messages are sent with confidence, accuracy, and professionalism.
Remember, while the unsend feature is a handy safety net, it should be used judiciously and never as a substitute for careful proofreading, mindful sending, and adherence to email etiquette. By taking the time to double-check your emails before hitting send and leveraging email organization tools, you’ll minimize the need for unsending and ensure a smoother, more efficient communication experience.
Whether in personal or professional settings, the ability to unsend an email can be a game-changer, but it’s important to use this powerful tool responsibly and in conjunction with best practices for effective email communication.
Also Read: Emperiortch





