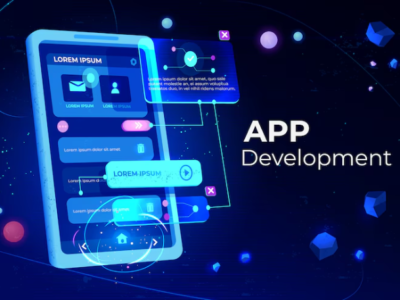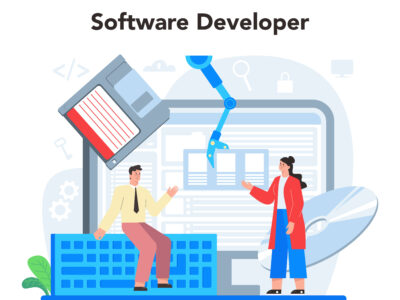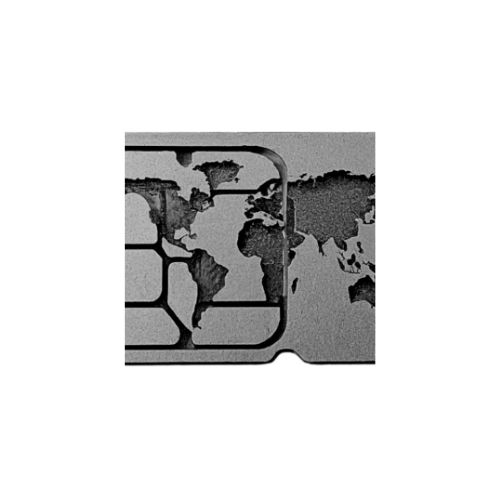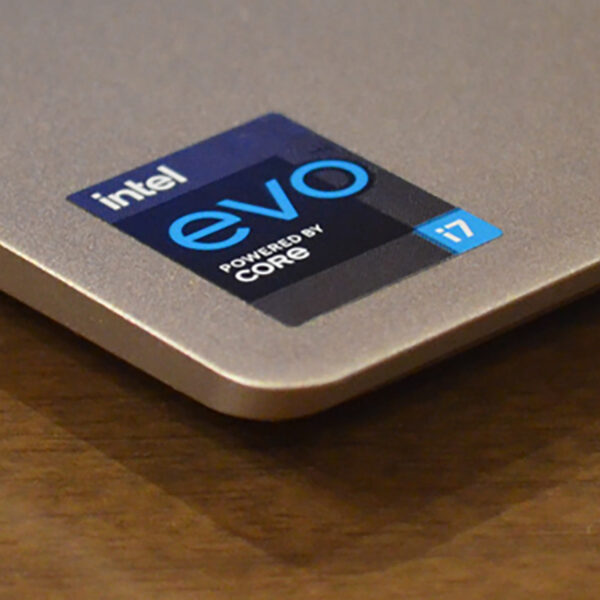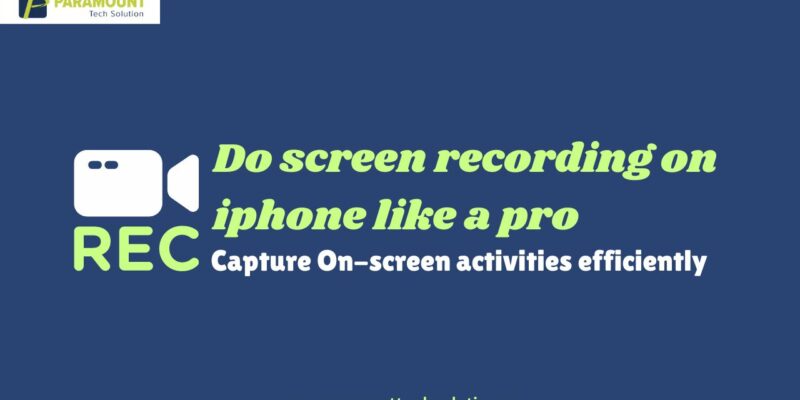
How to Screen Record on an iPhone can be a game-changer for capturing tutorials, gaming sessions, or any on-screen activity. Whether you are using an iPhone or an iPad, screen recording can help you share your screen effectively. In this guide, we will explore how to do screen recording, troubleshoot common issues, and provide tips for making high-quality recordings.
How to Do Screen Recording on an iPhone
How to do screen recording on an iPhone is straightforward once you have the necessary tools in place. To start, you need to add the screen record function to your Control Center.
How to Add Screen Record to Control Center
Here is step by step guide for How to Add Screen Record to Control Center:
- Open the Settings app on your iPhone.
- Scroll down and tap on the Control Center.
- Tap on Customize Controls.
- Find Screen Recording in the list and tap the green plus (+) icon to add it to your Control Center.
By following these steps to start screen recording, you can easily access the screen recording feature whenever you need it.
Steps to Start Screen Recording
Steps to start screen recording:
- Open the Control Center by swiping down from the top-right corner of the screen (for iPhone X and later) or swiping up from the bottom of the screen (for iPhone 8 and earlier).
- Tap the Screen Record button (a circle within a circle).
- A countdown of three seconds will begin, after which the recording will start.
- To stop the recording, tap the red status bar at the top of the screen and select Stop.
This straightforward process ensures that you capture everything on your screen effortlessly.
How to Screen Record with Sound on iPhone
How to Screen Record with Sound on iPhone is an essential feature for adding voice overs or capturing app audio. Here’s how to do it:

- Open the Control Center.
- Press and hold the Screen Record button.
- Tap the Microphone Audio icon to turn it on.
- Start the recording as usual.
Recording with sound can enhance your screen recordings, making them more informative and engaging.
Why Can’t I Screen Record on my iPhone?
Why can’t I Screen Record on my iPhone? Sometimes, users face issues with screen recording due to various reasons:
- Restrictions and Permissions: Ensure that screen recording is allowed under Settings > Screen Time > Content & Privacy Restrictions.
- Software Updates: Check if your iPhone is running the latest version of iOS. Updates often fix bugs and enhance functionality.
- App Restrictions: Certain apps, especially those containing Copyrighted content like WhatsApp, Telegram, Instagram, and other screen record protected apps, prevent screen recording.
If these steps do not resolve the issue, consider contacting Apple Support for further assistance.
How to Edit Screen Recording on iPhone
How to Edit Screen Recording on iPhone is a vital skill for creating polished videos. After you’ve made your recording:
- Open the Photos app and locate your screen recording.
- Tap Edit in the top-right corner.
- Use the trim handles to cut unwanted parts from the beginning or end.
- Apply any additional edits such as adjusting exposure, brightness, or adding filters.
- Tap Done to save your edited video.
Editing your recordings can greatly improve their quality and make them more viewer-friendly.
iOS Screen Recorder Software
For those seeking advanced features beyond the built-in screen recording capabilities, several iOS screen recording software options can significantly enhance your recording experience. Here are some top recommendations:
Screencast O Matic
Screencast O Matic is renowned for its user-friendly interface and comprehensive editing tools. It allows you to:
- Record both screen and webcam simultaneously.
- Add narration and overlay music tracks.
- Utilize robust editing features like trimming, cutting, and adding annotations.
AZ Screen Recorder
AZ Screen Recorder offers high-quality recording options and advanced features, making it a popular choice among users. It includes:
- No time limit or watermark on recordings.
- The ability to pause and resume recordings.
- Tools for drawing on the screen and adding text during recordings.
QuickTime Player
For Mac users, QuickTime Player provides an excellent solution for screen recording on iOS devices. Key features include:
- Seamless integration with macOS.
- Recording both screen and audio with high clarity.
- Easy sharing options directly from the app.
These iOS screen recording software options can provide additional functionalities, such as enhanced editing tools, higher quality recordings, and more flexibility, making them suitable for both personal and professional use.
How to Screen Record on an iPad & iPhones
The process of screen record on iPad & iPhones is quite similar. Here’s a quick overview:
- Add the Screen Recording button to the Control Center as described above.
- Open the Control Center and start recording by tapping the button.
- Stop recording by tapping the red status bar and selecting Stop.
This unified approach ensures that regardless of the device you’re using, the screen recording process remains consistent and easy to follow.
Conclusion
How to Screen Record on an iPhone is a simple yet powerful feature that can help you capture and share your screen activities effortlessly. By following the steps outlined in this guide, you can easily add screen recording to your Control Center, start and stop recordings, record with sound, and even edit your recordings. Additionally, exploring advanced iOS screen recording software can further enhance your capabilities. Whether for personal use or professional presentations, mastering screen recording on your iPhone or iPad is invaluable.