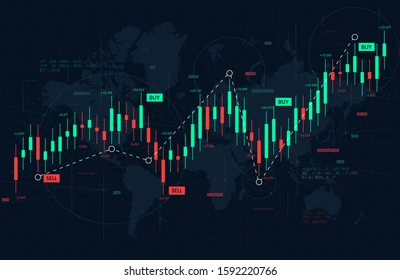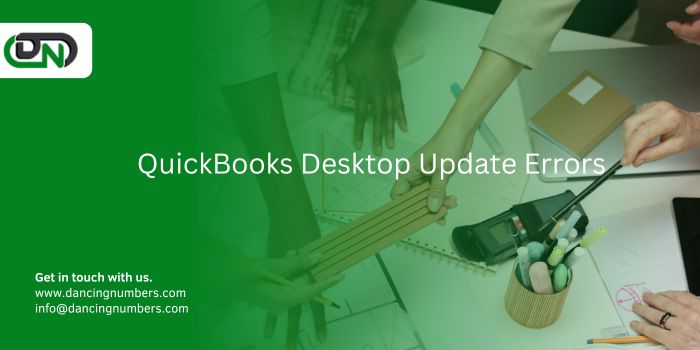
QuickBooks Desktop is a powerful accounting tool that helps businesses manage their finances efficiently. However, like any software, it can sometimes encounter issues, especially during updates. This guide provides detailed steps to diagnose and resolve common QuickBooks Desktop update error, ensuring your financial operations continue smoothly.
Understanding QuickBooks Desktop Update Errors
Update errors can occur due to a variety of reasons, including network issues, firewall settings, or corrupted files. Some common update errors you might encounter include:
- Error 12007: Network timeout errors due to firewall or network settings.
- Error 1603: Problems with Windows installer.
- Error 15215: Maintenance release issues or server problems.
- Error PS038: Issues with payroll updates.
Steps to Fix QuickBooks Desktop Update Errors
1. Verify Internet Connection Settings
An unstable internet connection is a common cause of update errors. Ensure your internet connection is stable and configured correctly.
- Check Internet Connection: Open a web browser and try accessing a few websites to ensure your connection is stable.
- Configure Internet Settings:
- Open QuickBooks and go to Help > Internet Connection Setup.
- Select Use my computer’s Internet connection settings to establish a connection when this application accesses the Internet.
- Click Next, then Done.
2. Check Date and Time Settings
Incorrect date and time settings on your computer can interfere with QuickBooks updates.
- Adjust Date and Time:
- Right-click on the clock in the system tray and select Adjust date/time.
- Ensure the date and time are correct. If not, adjust them accordingly.
3. Configure Firewall and Security Settings
Firewall and security software can sometimes block QuickBooks from accessing the internet.
- Allow QuickBooks through Firewall:
- Go to Control Panel > System and Security > Windows Defender Firewall.
- Click on Allow an app or feature through Windows Defender Firewall.
- Find and allow QuickBooks and its related services.
- Add Firewall Ports:
- Open Control Panel > System and Security > Windows Defender Firewall.
- Click on Advanced settings.
- Right-click on Inbound Rules and select New Rule.
- Select Port and click Next.
- Add the necessary ports for QuickBooks: 80, 443, 56727, 55368-55372, 8019, 8392, 56728, and 55378-55382.
- Select Allow the connection and follow the prompts to complete the setup.
4. Run QuickBooks as Administrator
Running QuickBooks with administrative privileges can resolve permission-related issues.
- Run as Administrator:
- Right-click the QuickBooks Desktop icon on your desktop.
- Select Run as administrator.
5. Use QuickBooks Tool Hub
QuickBooks Tool Hub is a versatile utility that can fix many common QuickBooks issues.
- Download and Install QuickBooks Tool Hub:
- Download the latest version of QuickBooks Tool Hub from the official Intuit website.
- Follow the on-screen instructions to install it.
- Open QuickBooks Tool Hub and select Program Problems.
- Click Quick Fix my Program.
6. Repair QuickBooks Installation
Repairing the QuickBooks installation can fix corrupted files that might be causing update errors.
- Repair QuickBooks:
- Open Control Panel > Programs and Features.
- Find QuickBooks in the list of programs, right-click on it, and select Uninstall/Change.
- Select Repair and follow the on-screen instructions.
7. Perform a Clean Install
If the above steps do not resolve the issue, performing a clean install of QuickBooks might be necessary.
- Uninstall QuickBooks:
- Open Control Panel > Programs and Features.
- Find QuickBooks, right-click, and select Uninstall.
- Rename Installation Folders:
- Rename the installation folders to include .old at the end of the folder names. The folders are located in:
- C:\Program Files\Intuit\QuickBooks
- C:\ProgramData\Intuit\QuickBooks
- C:\Users[Your Username]\AppData\Local\Intuit\QuickBooks
- C:\Program Files\Common Files\Intuit\QuickBooks
- Rename the installation folders to include .old at the end of the folder names. The folders are located in:
- Reinstall QuickBooks:
- Download the latest version of QuickBooks from the official Intuit website.
- Follow the on-screen instructions to reinstall QuickBooks.
8. Update Windows
Ensure your Windows operating system is up to date, as missing updates can cause compatibility issues with QuickBooks.
- Check for Windows Updates:
- Go to Settings > Update & Security > Windows Update.
- Click Check for updates and install any available updates.
Conclusion
QuickBooks Desktop Update Failed Error can be frustrating, but with the right steps, they are manageable. By verifying internet settings, configuring firewalls, using the QuickBooks Tool Hub, and performing repairs or clean installs, you can resolve most update issues and keep your accounting software running smoothly. If problems persist, contacting QuickBooks support for further assistance is always a good option. Troubleshooting these update errors can be crucial to maintaining the smooth operation of your business. This guide will walk you through common QuickBooks Desktop Update Failed Error and how to resolve them effectively.