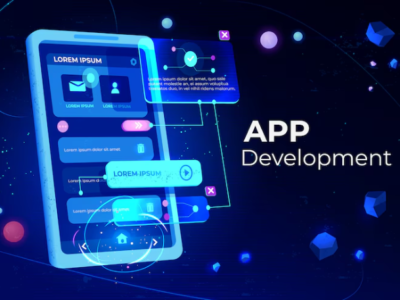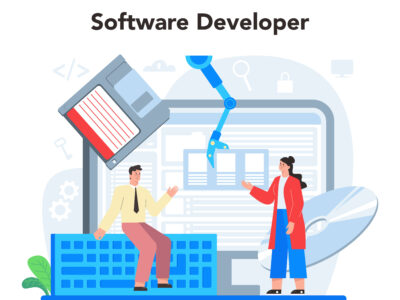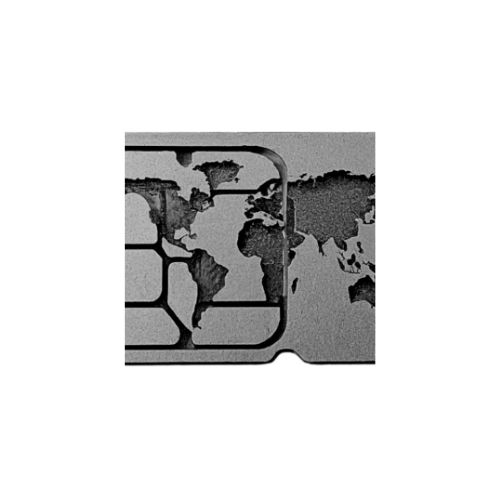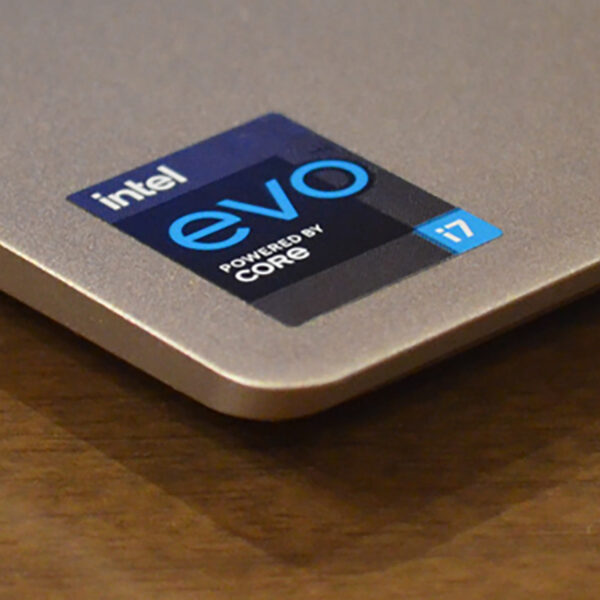If you’re new to website management or want a simple way to handle all aspects of your WordPress site, WordPress Toolkit is your best bet. This all-in-one interface allows you to install, configure, and manage your WordPress website without hassle. Whether you’re a beginner or an expert, WordPress Toolkit simplifies the most daunting tasks of website maintenance, ensuring that your site runs smoothly.
In this guide, we’ll break down the WordPress Toolkit into easy-to-understand steps, so you can make the most of it for your own site. By the end of this article, you’ll be ready to manage your website like a pro!
Why Use WordPress Toolkit?
Before diving into the steps, let’s first explore why the WordPress Toolkit is a great option:
- Time-saving: Automates most tasks like updates and backups.
- Security: Monitors vulnerabilities and recommends fixes.
- User-friendly: Ideal for users of all levels, from beginners to advanced developers.
- Convenience: One place to manage multiple WordPress installations.
Now that you understand the benefits, let’s look at how you can easily use the WordPress Toolkit to manage your site.
Step 1: Installing WordPress with Toolkit
The first thing you need is to install WordPress Toolkit if you haven’t already. Most web hosting services, like cPanel, come with this tool pre-installed, but if not, you can easily add it.
- Log into your hosting account and access your control panel (usually cPanel or Plesk).
- Find the WordPress Toolkit icon, typically under the WordPress or Apps section.
- Click the Install button to begin setting up WordPress on your domain.
- Choose your installation preferences—site name, admin credentials, and default theme.
Once installed, you’ll be able to manage your WordPress site directly from the Toolkit.
Step 2: Managing Plugins and Themes
One of the best features of the WordPress Toolkit is that it allows you to manage plugins and themes effortlessly.
- Activate/Deactivate Plugins: From your WordPress Toolkit dashboard, you can see a list of all the installed plugins on your site. If you find any plugins that you don’t need, you can deactivate or remove them with just a click.
- Install New Plugins: Need to add more functionality to your website? You can search for and install new plugins without having to log in to your WordPress dashboard.
- Theme Management: Want to change the look of your website? No problem! You can manage and switch between themes from the WordPress Toolkit interface.
The Toolkit also helps in keeping your themes and plugins up-to-date by automating updates. You’ll get notified when a new update is available, and you can either update them manually or set them to update automatically.
Step 3: Keeping Your Site Secure
Security is one of the most critical aspects of managing a WordPress site, and the WordPress Toolkit makes it incredibly easy to keep your site safe from threats.
- Automatic Backups: WordPress Toolkit offers a convenient way to create and schedule backups, ensuring that you always have a recent version of your site in case something goes wrong.
- Malware Scans: The Toolkit can scan your site for malicious software and alert you if anything suspicious is found.
- Hardening Recommendations: This tool also provides recommendations on how to harden your WordPress installation, such as updating passwords, disabling file editing, and securing wp-config.php.
By following these steps, you can ensure that your website remains safe and secure without having to constantly monitor it.
Step 4: Managing Multiple WordPress Sites
If you manage multiple WordPress sites, the WordPress Toolkit is a game-changer. Instead of logging into each site individually, you can manage all of them from one centralized dashboard.
- Bulk Updates: You can update all plugins, themes, and even WordPress core files across all your sites at once.
- Bulk Backups: Easily create and schedule backups for all your sites simultaneously.
- Security Checks: Run security scans across multiple sites to ensure that everything is in good shape.
This feature is especially helpful for freelancers or agencies who manage several client websites.
Step 5: Cloning and Staging
One of the most advanced features of WordPress Toolkit is its cloning and staging capabilities. These features are perfect if you want to test new changes before applying them to your live site.
- Clone Your Site: Create a duplicate of your live website to test changes or updates before going live.
- Staging Environment: Use the staging feature to create a safe environment for testing new plugins, themes, or design changes. Once you’re happy with the updates, you can push them to your live site with just one click.
This ensures that any changes you make are thoroughly tested before they go live, reducing the risk of website downtime.
Step 6: Monitoring and Performance Optimization
Finally, the WordPress Toolkit provides valuable insights into the performance of your website. You can monitor key metrics such as page load times, database usage, and server performance.
- Performance Monitoring: See detailed reports on how your site is performing and get recommendations on how to optimize it.
- Optimization Tools: Use built-in tools like caching and image compression to speed up your site and improve the user experience.
A faster website not only ranks higher in search engines but also improves user satisfaction, keeping visitors engaged.
Conclusion
Managing a WordPress site doesn’t have to be complicated, especially when you have the power of WordPress Toolkit at your fingertips. Whether you’re running a single blog or managing multiple websites, this tool provides all the features you need in one convenient place.
From installing WordPress to securing your site and optimizing performance, the WordPress Toolkit simplifies every task, making it easier for you to focus on growing your online presence.
So, if you want to save time, enhance your site’s security, and streamline your management tasks, the WordPress Toolkit is the ultimate solution. Get started today and take full control of your WordPress site with ease!