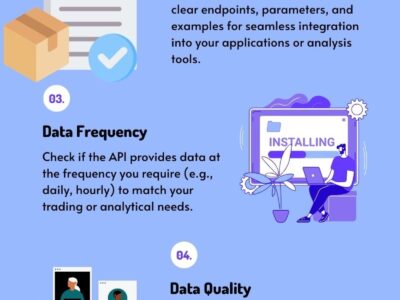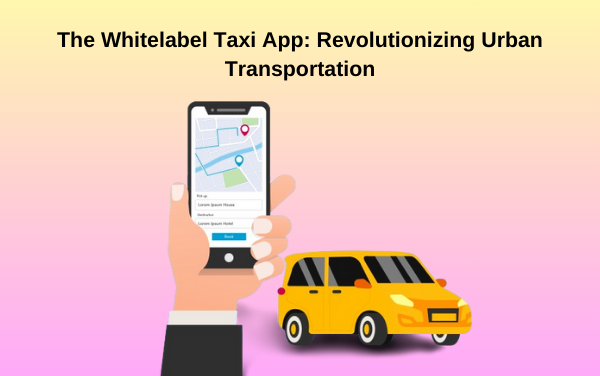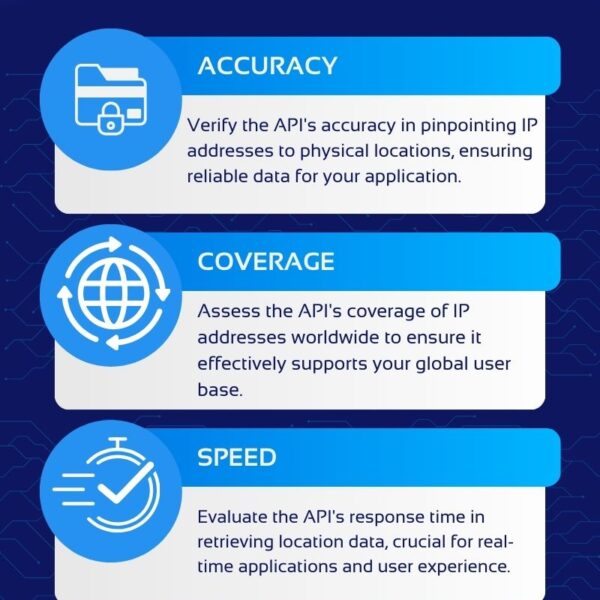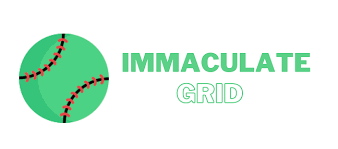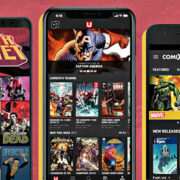You can connect your WiFi booster to your home wifi network or modem by following the setup instructions provided by the Netgear EAX15 setup. You have excellent internet access across your entire house thanks to the wireless booster. It ensures that you will always have internet access on all of your gadgets, including gaming systems, iPods, and cell phones.
You can maximize the benefits of your wifi network by employing this technology. It offers not just frequency responsiveness but also a dedicated channel to link your extension and router. The next step presents you with a choice between two possibilities, depending on how your system is configured.
Netgear EAX15 Setup Process
To set up your Netgear EAX15 AX1800 extender, follow these steps:
- Activate your extension and choose a broadband or wireless connection to connect it to your internet.
- Open your preferred web browser once your PC or mobile device has been connected.
- Using the URL myWiFiext.net, enter your username and password in the number area on the extender’s login screen.
- On your PC, the Netgear Genie page will now appear.
- Then, you have a choice between two solutions, depending on how your system is configured.
- To finish configuring your Netgear ax1800 extender, simply select the Save option after making your selections.
Netgear EAX15 Extender Setup Via Manual Method
Web browser installation is another name for the manual procedure. You can manually configure a Netgear WiFi extender by following these steps:
- Turn on the Netgear extender by connecting it to a plug box first.
- Link your router and Netgear extender together.
- Select the Netgear_ext SSID after logging into the network management.
- Open any web browser.
- You will be redirected to the mywifiext login page by default.
- Create an account if you don’t already have one.
- Press the next button after that, and then the finish button at the end.
The manual setup of the Netgear extender has been completed successfully.
How to use the Installation Assistant technique to set up the Netgear AX1800
To set up your AX1800 using the installation method, follow the instructions below:
Netgear EAX15 Setup Using WPS
WPS (WIFI PROTECTED SETUP) is the easiest method for configuring the Netgear wifi extender. Kindly follow to the guidelines provided below:
- Turn on your extender first.
- Now, hold down the WPS button for a brief period of time.
- Once your extension and router are properly connected, your LED indicator will turn green.
- Utilizing the dual band range extender, repeat the process.
- The network password you use for your router’s network should also be used here.
- The WIFI extension instructions contain the default username and password.
- Lastly, join your gadgets to the upgraded Netgear_ext SSID.
- You have successfully completed the WPS setup for your Netgear AX1800 WiFi.
Note:- If you need any assistance regarding your Netgear EAX15 wifi extender so contact our technician or visit the official website that is www.mywifiext.net setup
How do I manually update my Netgear firmware?
- Enter the web interface of your Netgear router or extender and log in with a web browser. In the address bar, type the router’s IP address (usually “192.168.1.1” or “192.168.0.1”) and log in using your admin credentials. Verify the router or extender’s firmware version by checking its status.
- Please visit the Netgear support website and select the “Download Center.” To locate the most recent firmware version for your equipment, enter the model number of your router or extension.
- Save the most recent firmware file to your computer. To prevent incompatibilities, make sure the firmware you download is appropriate for the model of router or extension you own.
- Navigate back to the web interface of the extender or router. Check the settings menu for an option like “Firmware Update” or something similar. Select the firmware file you downloaded and either upload or install it. To start the update procedure, adhere to the on-screen directions.
- Give the firmware upgrade procedure time to finish. Your router or extender might reboot throughout this few-minute process. The process should not be interrupted as this could cause device issues.
Troubleshooting steps:
To fix the issues during the setup of Netgear AX1800 Extender follow the troubleshooting steps given below:
- Check to make sure the Netgear extender is receiving the appropriate amount of power from the wall socket.
- Connect to the high-speed internet with your computer.
- Make sure that your extender is placed away from the bluetooth devices , room corner and metal objects etc.
- After restarting your Netgear extender, try reconfiguring it.
- As you login to mywifiext.net, be sure to enable the most recent version.
- After that, reset the Netgear extender to the default setting.
How To Reset A Netgear EAX15 Extender
Follow the instructions below to reset the Netgear AX1800 Extender setup:
- When you switch on your extender, the LED lights will switch to a green color.
- Now it will take at least 5 minutes to stabilize the LED lights on your extension.
- Locate the reset button on your extender.
- Using an item of a similar size, press and hold the reset button for up to 10 seconds to cause the LED light to blink.
- At least 5 minutes will pass while the LED lights on your extender are settling.
Your Netgear wifi extender has now been reset effectively.
Since Mywifiext.net and Mywifiext.local are the same terms, you can check your default login IP address, give us a call at our toll-free number, or chat online with one of our experts if you’re still having problems.