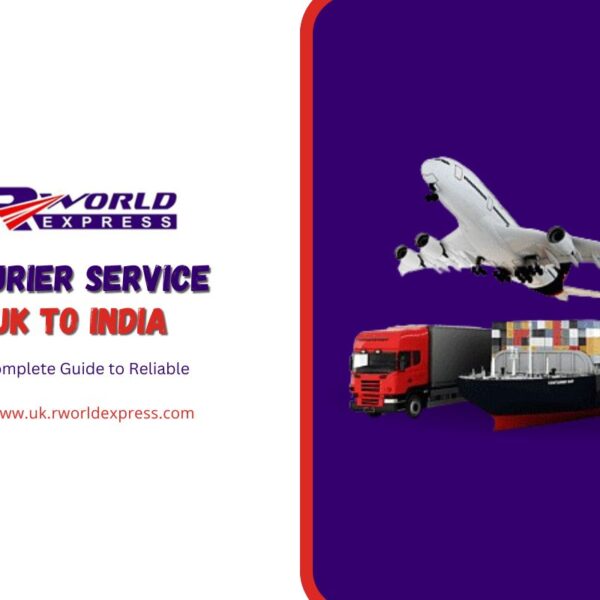Setting up your Roadrunner email for Outlook is a straightforward process that allows you to seamlessly integrate your Roadrunner email account with the widely used Microsoft Outlook email client. By configuring the necessary settings, you can enjoy the convenience of managing your Roadrunner emails within the familiar Outlook interface. This step-by-step guide will walk you through the entire process, ensuring a smooth and efficient setup.
Introduction
Email communication has become an integral part of our personal and professional lives, and configuring your Roadrunner email with Outlook can enhance your email management experience. This guide will provide comprehensive instructions on setting up Roadrunner email for Outlook, allowing you to access and organize your emails seamlessly.
Step 1: Gather Required Information
Before you begin the setup process, it’s essential to gather the necessary information about your Roadrunner email account. This includes your Roadrunner email address, password, and the incoming and outgoing server details. You can find this information in the welcome email from Roadrunner or by logging into your account on the Spectrum website.
Step 2: Open Microsoft Outlook
- Launch Microsoft Outlook on your computer. If you don’t have Outlook installed, you can download and install it from the official Microsoft website.
- Once Outlook is open, navigate to the “File” tab in the upper-left corner.
Step 3: Add a New Email Account
- Under the “Info” category, click on “Add Account.”
- In the “Add Account” window, select “Manually configure server settings or additional server types” and click “Next.”
Section 8: Additional Outlook Features
- Explore additional features within Outlook to enhance your email management experience. Utilize categories, rules, and folders to organize your Roadrunner emails efficiently. Customize your Outlook settings to match your preferences, and take advantage of features such as calendar integration and task management.
- Roadrunner email is a popular service known for its reliability and user-friendly features. If you use Microsoft Outlook for managing your emails, setting up your Roadrunner email account within Outlook can streamline your communication process. In this comprehensive guide, we will walk you through the step-by-step process of configuring Roadrunner email settings on Outlook, ensuring a seamless integration for efficient email management.
Section 1: Gather Required Information (200 words) Before you begin the setup process, it’s essential to gather the necessary information about your Roadrunner email account. This includes your Roadrunner email address, password, and the incoming and outgoing server details. You can find this information in the welcome email from Roadrunner or by logging into your account on the Spectrum website.
Section 2: Open Microsoft Outlook 2.1 Launch Outlook
- Open the Outlook application on your computer. Ensure you have the latest version of Outlook installed for optimal compatibility and features.
2.2 Navigate to Account Settings
- Click on the “File” tab in the top-left corner of the Outlook window.
- Select “Add Account” to begin the setup process.
Section 3: Choose Manual Configuration (250 words) 3.1 Select “Manually configure server settings or additional server types”
- In the “Add Account” window, choose the option for manual configuration.
- Click “Next” to proceed to the next step.
3.2 Choose Email Service
- Select “Internet Email” as the service you want to connect to and click “Next.”
Section 4: Enter User and Server Information 4.1 User Information
- Enter your Name and full Roadrunner email address in the provided fields.
4.2 Server Information
- Choose “Account Type” as “IMAP” for a synchronized email experience across devices.
- Input the incoming mail server (IMAP) as “mail.twc.com” and the outgoing mail server (SMTP) as “mail.twc.com.”
4.3 Logon Information
- Input your Roadrunner email address as the “User Name.”
- Enter your Roadrunner email account password.
Section 5: More Settings for Advanced Configuration (300 words) 5.1 General Tab
- Navigate to the “More Settings” button and click on the “General” tab.
- Enter your full Roadrunner email address in the “Mail Account” field.
5.2 Outgoing Server Tab
- Select the “Outgoing Server” tab and check the box for “My outgoing server (SMTP) requires authentication.”
- Choose “Use same settings as my incoming mail server.”
5.3 Advanced Tab
- Click on the “Advanced” tab to configure additional settings.
- Set the incoming server (IMAP) port to 993 and use SSL/TLS encryption.
- Set the outgoing server (SMTP) port to 587 and use STARTTLS encryption.
Section 6: Test Account Settings (250 words) 6.1 Test Email Settings
- Click “Next” to proceed with testing the account settings.
- Outlook will verify the incoming and outgoing server configurations.
6.2 Complete Setup
- If the test is successful, click “Finish” to complete the setup process.
- Restart Outlook to apply the changes and start using your Roadrunner email within the Outlook interface.
Section 7: Troubleshooting Tips (200 words) 7.1 Authentication Errors
- Double-check your email address and password for accuracy.
- Ensure that your Roadrunner email account is active and not locked.
7.2 Connection Issues
- Verify your internet connection and ensure it’s stable.
- Confirm that the Roadrunner email servers are operational.
7.3 Configuration Errors
- Review the entered server settings for accuracy.
- Check for any typos or mistakes in the configuration process.
Conclusion
- By following these step-by-step instructions, you can successfully set up your Roadrunner email on Microsoft Outlook, ensuring a seamless and integrated email experience. Regularly check and update your email settings to stay connected and organized within the Outlook platform, providing a convenient solution for managing your Roadrunner emails alongside other essential tasks.