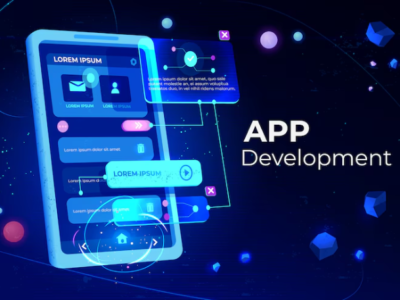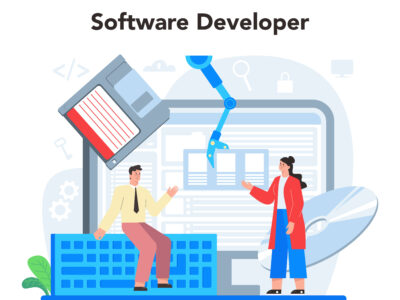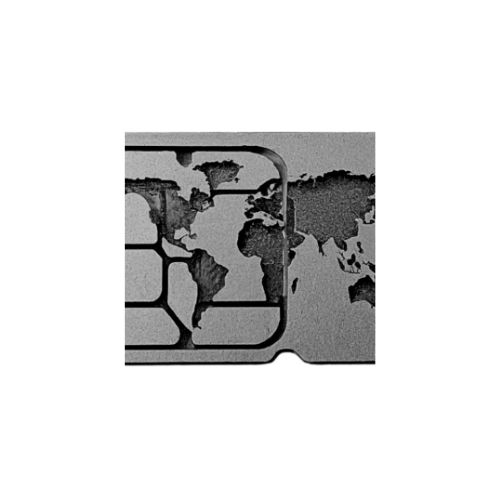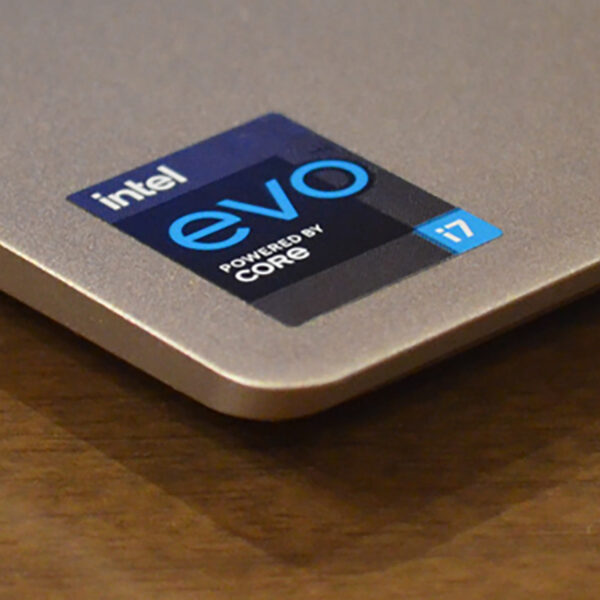In today’s fast-paced digital world, email communication has become indispensable. However, sending emails immediately isn’t always the best option. Sometimes, it’s more effective to schedule emails to reach the recipient at a specific time. For instance, you may want to avoid sending messages during off-hours or ensure your communication aligns with different time zones. Understanding how to schedule emails in Outlook can give you better control over when your messages are delivered.
Outlook, one of the most popular email platforms, offers an easy-to-use feature that allows users to schedule emails for later. Whether you’re using it for personal or professional reasons, scheduling emails can significantly enhance your productivity and communication effectiveness.
In this article, we’ll take a detailed look at how to schedule emails in Outlook, its benefits, and practical tips for leveraging this feature.
Why You Should Schedule Emails in Outlook
Scheduling emails provides several key advantages, particularly for those juggling multiple tasks, time zones, or team members. Here’s why scheduling emails is beneficial:
- Better Time Management: You can draft your emails when you have the time and schedule them to be sent at a more appropriate moment. This helps ensure that your messages are delivered at the ideal time without interrupting your workflow.
- Managing Different Time Zones: If you’re working with colleagues, clients, or partners across different time zones, scheduling emails ensures your communication is sent at the right time for the recipient, improving response rates and collaboration.
- Avoid Sending Emails at Odd Hours: Sending emails late at night or during non-business hours can sometimes make you appear unprofessional. Scheduling emails to go out during regular office hours helps maintain a polished, professional image.
- Plan Ahead: Scheduling allows you to organize your communication in advance. If you anticipate being busy or unavailable, scheduling ensures that your messages are sent without you having to be online at the moment of sending.
- Improve Email Response Rates: Emails sent at times when recipients are most likely to check their inbox tend to get better responses. Scheduling lets you optimize your delivery time for better engagement.
Now that we’ve explored the benefits, let’s dive into how to schedule emails in Outlook.
Step-by-Step Guide to Scheduling Emails in Outlook
Outlook makes it simple to schedule an email for future delivery. Follow these step-by-step instructions to learn how to schedule emails in Outlook:
Step 1: Compose Your Email
The first step is to open Outlook and compose your email. Click New Email from the Home tab to open a new email window. Write your message as you normally would—include the recipient’s address, subject line, and the content of the email.
Ensure your email is complete before moving to the scheduling process. You don’t want to forget any important details once the email is sent.
Step 2: Access the “Delay Delivery” Option
After composing your email, click on the Options tab in the toolbar at the top of the window. Under the More Options section, you’ll find the Delay Delivery button.
Click Delay Delivery to open the message settings window where you can control when your email is sent.
Step 3: Set the Delivery Date and Time
In the Delay Delivery window, you’ll see a section labeled Delivery options. Here’s how to schedule the delivery of your email:
- Check the box next to Do not deliver before.
- Use the drop-down menus to select the date and time when you want the email to be sent.
- After choosing the appropriate delivery time, click Close to save the settings.
Your email is now scheduled for future delivery.
Step 4: Send Your Email
Once you’ve set the delivery time, you can click Send as you normally would. Even though you clicked the send button, the email won’t be sent immediately. Instead, it will remain in your Outbox until the scheduled time.
If needed, you can still make changes to the email or delete it before it is sent.
Step 5: Manage Your Scheduled Emails
After scheduling an email, you may want to make changes or cancel the delivery. Here’s how you can manage scheduled emails in Outlook:
- Edit Scheduled Emails: If you want to make changes to your scheduled email, go to your Outbox, open the email, and edit its content. After making changes, you can either resend it with the same delivery time or update the delivery time by clicking Delay Delivery again.
- Cancel Scheduled Emails: To cancel a scheduled email, simply delete it from your Outbox before the scheduled send time.
Scheduling emails in Outlook is that simple!
Scheduling Emails in Outlook for Web Users
If you’re using Outlook on the web (Outlook.com or Office 365), the process for scheduling an email is slightly different. Here’s how to do it:
Step 1: Compose Your Email
As with the desktop version, start by composing your email. Click New Message in the web version to open the email composition window.
Step 2: Access the “Send Later” Feature
After composing your email, click the drop-down arrow next to the Send button and choose Send Later.
Step 3: Select the Delivery Date and Time
A small window will pop up, allowing you to choose the date and time for the email to be sent. Once you’ve selected the appropriate time, click Send.
Your email will now be scheduled and sent at the specified time.
Benefits of Scheduling Emails in Outlook
Scheduling emails is more than just a convenient feature—it can enhance your overall communication strategy. Here’s a look at how you can benefit from scheduling emails:
1. Maintain a Professional Image
By scheduling emails during appropriate hours, you can maintain a professional image. No one wants to receive work-related emails at midnight, and sending emails at odd times can be off-putting. Scheduling allows you to control when your messages are delivered, ensuring they reach your recipient at the right moment.
2. Increase Efficiency
Scheduling emails in advance can help you stay on top of your to-do list without having to worry about sending reminders or follow-up emails at the last minute. You can draft and schedule important emails ahead of time, freeing up your schedule for other tasks.
3. Optimize Communication Across Time Zones
If you work with international clients or colleagues, scheduling emails allows you to send your messages at the best times for your recipients. This helps avoid the inconvenience of time zone differences, ensuring that your communication is timely and well-received.
4. Automate Follow-ups
For professionals in sales, customer service, or project management, follow-up emails are essential. Scheduling follow-up emails in advance ensures that you don’t forget to follow through on important tasks, boosting productivity and communication efficiency.
5. Reduce Email Overload
Scheduling emails can help you avoid sending too many messages at once. Instead of overwhelming recipients with a flood of emails, you can space out your communication, giving recipients more time to respond and act on your messages.
Tips for Effective Email Scheduling
To make the most of Outlook’s email scheduling feature, keep the following tips in mind:
1. Choose the Right Time
Consider when your recipient is most likely to check their email. For professional contacts, it’s generally best to schedule emails to arrive during working hours (typically between 9 a.m. and 5 p.m. in their local time zone). Sending emails early in the morning or mid-week can also improve response rates.
2. Double-Check Your Time Zone Settings
When scheduling emails across time zones, make sure your email is set to deliver at the right time. If necessary, use time zone converters to ensure your email is sent when it will be most effective.
3. Schedule Follow-ups
If you’re working on a long-term project or managing multiple clients, scheduling follow-up emails can help you keep track of progress without manually sending reminders. You can draft these emails early and set them to be sent at specific intervals, ensuring you stay organized.
4. Use Scheduling for Marketing Emails
For marketing professionals, timing is everything. By scheduling emails ahead of a product launch, sale, or event, you can ensure that your audience receives your message at just the right moment. This can significantly improve engagement and conversion rates.
5. Test the Feature
Before relying heavily on email scheduling, it’s a good idea to test the feature. Send a few scheduled emails to yourself or a colleague to ensure that they are delivered at the correct time and appear as intended.
Conclusion
Mastering how to schedule emails in Outlook is a valuable skill that can streamline your workflow and enhance your communication. Whether you need to manage different time zones, send emails at the most appropriate time, or plan your communication in advance, the scheduling feature in Outlook provides flexibility and efficiency.
By following the simple steps outlined in this guide, you can easily schedule your emails and enjoy the benefits of more organized and timely communication.
In summary, learning to schedule emails effectively allows you to maintain a professional image, increase productivity, and optimize communication across time zones. For even more tips on email management, don’t forget to consult with the Emails Partner Team, who are experts in email communication strategies and best practices.
Visit Us: Empeiortech